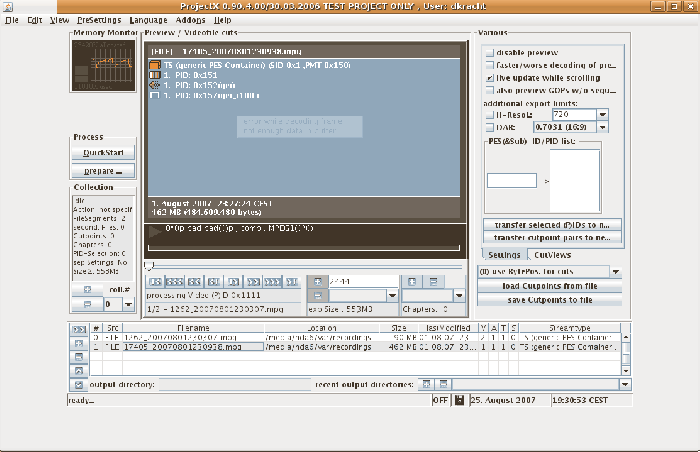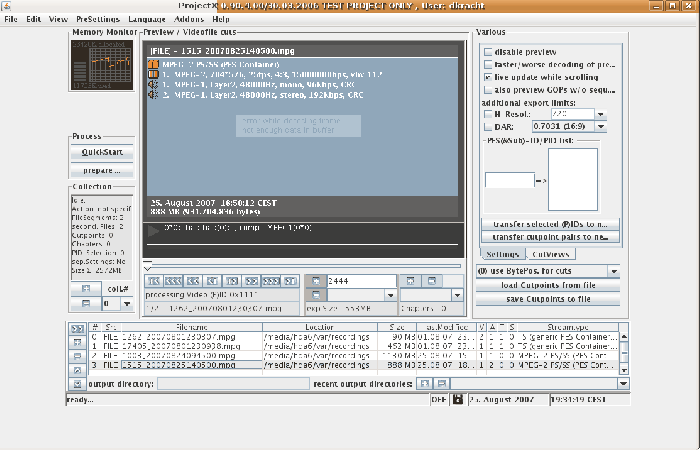Gehört zu: Radiosonden
Siehe auch: Wetter, DVB-T, Meteore
Benutzt: Fotos aus Google Archiv
Stand: 30.11.2023
Software Defined Radio per USB
Ein Sternfreund gab mir den Tipp, dass man Radiosignale (z.B. von Wetterballons, Wettersonden, Meteor Reflektionen) ganz einfach mit einem DVB-T-Stick am Computer emfangen kann; das nennt man “SDR” Software Defined Radio. Den Stick nennt man auch gern “Dongle”.
Unter den Experten werden da DVB-T-Sticks mit einem Chipsatz Realtec RTC2832U empfohlen, bei denen man allerdings nicht die “normalen” Treiber, die tatsächlich für DVB-T gedacht sind, installieren soll, sondern geheimnisvolle andere Treiber….
Ich habe mir per Amazon bestellt: NooElec NESDR Mini 2+ mit RTL2832U und R820T2 Tuner und mit MCX-Stecker auf SMA-Buchse-Adapter für die Antenne.
Nach einiger Pause habe ich im November 2023 den USB-Stick RTL-SDR Bolg mit RTL2832U und Bias-T gekauft.
Das war ein Tipp meines Sternfreundes Erik: https://astronomie-buch.de/astrotipps.htm
Abbildung 1: USB-Stick für Software Defined Radio (Google Archiv: NooElec_1866.jpg)

USB Stick for Software Defined Radio
Die für SDR erforderlichen Treiber soll man mit Hilfe einer Software namens Zadig installieren ( zadig.akeo.ie)
Wenn die richtigen Treiber installiert sind, kann man zum Empfangen von Radiosignalen eine RTL-SDR compatible SDR software installieren, wie z.B. SDR-Sharp (SDR#), HDSDR, CubicSDR, MATLAB,…
Web Links
YouTube-Kanal “Wanderlinse”
https://www.funkfrequenzen01.de/index034.htm
Antennen für den Stick: Welcher Stecker?
Der NooElec-Stick hat eine MCX-Buchse, an die man die mitgelieferte Antenne direkt anschließen kann. Solche (sehr kleine) MCX-Buchse hat z.B. auch mein GPS-Empfänger Garmin Colorado 300.
Ein Adapter MCX-SMA wird mitgeliefert. Damit könnte man vorhandene Antennen mit SMA-Stecker auch anschließen. Solche SMA-Antennen habe ich für meine alten WLAN-Access-Points. Solche SMA-Antennen werden heutzutage auch als UTMS-Antennen oder LTE-Antennen gehandelt.
Die Verbindung zu “normalen” TV-Antennen ist per Adapter MCX auf IEC Koax möglich. So kann sich der Bastler dann auch am einfachsten mit Lambda-Halbe-Dipolantennen, Yagi-Antennen etc. austoben…
Wie baue ich eine einfache Antenne?
Da hilft erst einmal der User “codo” mit einem 75 Ohm Sat-Kabel: http://www.radioforen.de/index.php?threads/hochwertige-ukw-zusatzantenne.25545/
Und dann schließlich Schritt für Schritt: http://www.wawerko.de/index.php?title=Anleitung-f%C3%BCr-UKW-Radioantenne-aus-SAT-Kabel-bauen-%28DVB-T%29&option=com_wawerko&task=overview&id=1072#top
Welche Software zum Empfang der Signale?
Für Windows-Computer gibt es kostenlose Software beispielsweise:
die Einbrüche über den gesamten betrachteten Spektralbereich deuten darauf hin, dass die AGC versucht hat ein starkes Störsignal weg zu regeln. Durch die Regelung der AGC wird dann der gesamte Durchlassbereich bedämpft. Dies lässt sich durch Abschalten der AGC beheben.
Wenn man “richtige” Sender (UKW-Sender, Sprechfunk,…) abhören will, ist eine Demodulation des Signals erforderlich.
Man kennt ja die AM und FM als Modulationen, aber bei SDR kommt noch “SSB” ins Spiel. SSB steht für “Single Side Band”, also die Einseitenmodulation. Diese wird beispielsweise gerne im Sprechfunk eingesetzt.
Meteore – Reflexion
Eine andere Anwendung von SDR (Software Definded Radio) ist der Empfang von Meteor-Signalen…
Man kann Reflexionen der ionisierten Meteorspur empfangen.
Damit eine Reflexion zustande kommt, muss jemand etwas dahin senden.
Selber senden, erfordert einen eigenen Sender und die Lizenz ihn zu betreiben – das wäre Aufwand.
Einfacher ist die Möglichkeit Reflexionen bekannter Sender mit SDR zu empfangen.
Bekannte Sender sind:
- GRAVES in Dijon (Broye-Aubigney-Montseugny) auf 143,050 MHz mit 10kW in Richtung Süden (!)
französisch für: Grand réseau adapté à la veille spatiale
- BRAMS in Belgien auf 49,97 MHz mit 150W
- VVS in Zillebeke (Ypres, Belgien) läuft seit 2005 auf der Frequenz 49.99 MHz. und die Leistung beträgt 50W
Die SDR-Empfangs-Software HDSDR soll etwas schlichter als das schicke SDR-Sharp sein, aber besser bei der Empfangsempfinflichkeit sein. Ausserdem hat mein Astro-Kollege Erik: https://astronomie-buch.de/astrotipps.htm damit schon Erfahrungen gesammelt und dokumentiert. Dazu gehören u.a.:
- SDR Device [F8]: Für den SDR-Empfänger ist Tuner AGC auszuschalten
- SDR Device [F8]: Der Tuner Gain wird auf maximalen Wert (49.6 dB) eingestellt
- USB: Wir benutzen das obere Frequenzband (Upper Side Band)
- Tune: Die Frequenz stellen wir für den Sender GRAVES auf 143 049 020 Hz und für den Sender BRAMS auf 49 968 700 Hz ein
- LO[A]: Die lokale Hilfsfrequenz (Local Oscillator) stellen wir jeweils 2000 Hz niedriger ein
- Strg S: Standardsmäßig zeigt HDSDR die beiden Fenster: Oben RF (= Radio Frequency) und unten AF (= Audio Fequency).
Wir benötigen aber nur AF. Ausblenden kann man bei der Software HDSDR jedoch nur den unteren Bereich, deswegen vertauschen wir: AF oben, RF unten
- AF-Spektrum: Im AF-Fenster wird ja oben (groß) der AF-Wasserfall angezeigt und darunter (klein) das AF-Spektrum, welches wir nicht brauchen.
Um das AF-Spektrum auszublenden, gehen wir mit der Maus auf die Frequenzskala im AF-Fenster und ziehen diese mit gedrückter rechter Maustaste ganz nach unten
- Taste W: “Enter new bandwidth for mode” – Diese Einstellung beeinflusst die Spreizung der horizontalen Achse. Ich stelle hier einen Wert zwischen 5 und 10 kHz ein
- RBW “Resolution Band Width“: Die Auflösung der Bandbreite setze ich auf 0.7–1.5 Hz.
- Zoom: Mit dem Schieberegler “Zoom” stellen wir den Frequenzbereich für den AF-Wasserfall ein. Für GRAVES auf 400 Hz und bei BRAMS auf 250 Hz.
- Abhängig vom Frequenzversatz des SDR-Empfängers muss die Skala mit gedrückter linker Maustaste verschoben werden; bei mir muss für GRAVES 1000 Hz und für BRAMS 1340 Hz in der Mitte stehen
- Speed: Mit dem Schieberegler “Speed” stellen wir die Geschwindigkeit des AF-Wasserfalls so ein, dass etwa 60 Sekunden auf einem Screen angezeigt werden
- AF Waterfall Brightness: Den Schieberegler für die Helligkeit des AF-Wasserfalls setze ich auf ca. 30 %, so dass gerade eben einige rote Punkte erscheinen. Damit habe ich die höchstmögliche Empfindlichkeit eingestellt, ohne vom Rauschen allzusehr ›erdrückt‹ zu werden.
- AF Waterfall Contrast: Den Schieberegler für Kontrast des AF-Wasserfalls setze ich auf ca. 60 %
- Umschalt+C: Als nächstes blenden wir den nun das untere Fenster (RF-Fenster) aus. Damit verschwinden leider alle Knöpfe und Regler auf dem Bildschirm. Von nun an nur noch die Tasten (die man sich merken muss).
- Taste F7+E: Damit kommen wir zum Dialog “Recording Settings and Scheduler”. Dort geben wir zunächst nur den Speicherort “Recording Directory” für unsere Screenshots an (wir wollen ja regelmäßig Screenshots machen, die wir später auswerten können)
- Tasten Strg+Umschalt+X: “Periodic AF Waterfall Saving” Hier stellen wir die Zeit für die periodische Speicherung eines Screenshots ein. Ich gebe für einen Minutentakt 60 (Sek.) ein, womit der Prozess auch gleichzeitig gestartet wird
===================================
- Demodulation FM schmal
- AFC wegen Fequenz-Shift
- …
UKW-Rundfunksender
xxx
Wenn man nun nicht nur NDR2 auf 87,6 MHz empfangen will,
Flughafenfunk -Airport Communication
Demodulation: AM
Sampling Rate Output: 44100 Hz
Frequenzen….?
Wetterballons – Radiosonden
Zum Empfang von z.B. Wetterballons, benötigt man:
- Die Kenntnis, wann und wo welche Typen von Wetterballons gestartet werden
- Typen von Radiosonden
- Zum Empfang eine Antenne, die eher auf 400-410 MHz abgestimmt ist z.B. bei 402,7 MHz eine Breitband Scanner-Antenne mit Verstärker Moonraker M-100
- zum Dekodieren der Telemetriedaten eine besondere Software: z.B.
Sonden-Starts
Hamburg-Sasel RS92 auf 402,7 MHz (starten 12:00 UT in Sasel, ab 12:45 gut über Hamburg beobachtbar….)
Schleswig RS92 402,5 und 404,3
Meppen RS92 404,5 und 405,1
GPS-Daten
zusätzlich als Rinex-Daten saugen
Typ = RS92SGP benötigt Rinex-Daten
Weitere Stichworte
- WFM = Wide Band FM
- Audacity
- Software GQRX
- DESA Satellite Tracker “Orbitron”
- Scanner-Antenne – Antennen-Verstärker
- Software SDR Console
- Funktermometer 433 Mhz / 866 Mhz