Gehört zu: Astronomie Software
Siehe auch: Astrofotografie, Plate Solving, Mein Workflow mit APT, Cartes du Ciel, N.I.N.A.
Benutzt: Fotos von Google Archiv
Stand: 10.01.2023
94557 Unique Visitors, 135136 Page-views
Zusammenfassung / Quick Starter
Astronomie Software APT
APT steht für “Astro Photography Tool” und unterstützt als Kameras einerseits digitale Kameras (DSLRs wie Canon EOS) und andererseits CCD/CMOS-Kameras (z.B. die ZWO ASI294MC Pro), sowie über ASCOM GoTo-Montierungen und diverse andere Geräte (Fokusser, Filterrad,…).
- APT unterstützt Plate Solving: Reiter”Gear”, Schaltfläche “Point Craft”.
- APT unterstützt Cartes du Ciel zum Anzeigen von Aufnahmen, die “gesolved” wurden.
- APT unterstützt die Teleskopsteuerung; also die Funktionen “Goto” und “Sync” (wenn man eine Montierung mit EQMOD hat)
- Ab Version 3.50 soll auch Stellarium unterstützt werden.
Versionen von APT
- Version 3.81 per 25.11.2019
- Version 3.84 per 17.04.2020
- Version 3.87 per 14.11.2020
- Version 3.88 per 06.05.2021 (neu: Autofokus per Hyperbel)
- Version 3.90 per 18.11.2021 (neu: SessionCraft)
- Version 4.00 per 15.05.2022 (neu: Polar Alignment, Summary Tab,…)
- Version 4.01 per 10.06.2022 (neu: Fixes)
- Version 4.10 per 10.12.2022
- Version 4.20 per 03.04.2023
Bezugsquelle und Dokumentation
Installation von APT
- ZIP-Datei herunterladen (siehe oben)
- Setup.exe ausführen (Microsoft C++ Redistributable wird benötigt)
Alternativen zu APT
Die bekanteste Alternative zu APT bei Canon Kameras ist Backyard EOS “BYEOS”, das nur Kameras (EOS) und nicht Montierungen unterstützt aber ein moderneres und ergonomischeres User Interface hat.
Zum Einstieg in die Astrofotografie mit Canon EOS wäre es vielleicht sinnvoll, erst einmal die vom Hersteller angebotene Software zu nehmen: EOS Utility und DPP Digital Photo Processor.
SharpCap ist für bestimmte Funktionen auch nicht schlecht. Z.B. Polar Alignment, Live View, Zoom, Fokussieren,…
In 2019 ist auch noch N.I.N.A. als neuere Alternative hinzu gekommen.
Die Benutzeroberfläche von APT
Im rechten Bereich von APT gibt es verschiedene Reiter auf denen sich dann spezielle Schaltflächen befinden:
- Reiter Camera
- Connect Camera
- Edit Plan inklusive Script
- Image Destination
- Settings
- Reiter Gear
- Connect Scope
- Guide für Auto Guiding mit PHD2 oder …
- Point Craft für Plate Solving mit PlateSolve2 oder AllSkyPlateSolver oder ASTAP
- Objects zum Aufruf des APT-Objekt-Browsers
- Connect Focusser zum Aufbau einer Verbindung zum Motorfokusser über ASCOM
- Connect Wheel für …
- Connect Rotator für …
- Reiter Tools
- Histograms
- APT Settings mit Location, Planetarium usw.
- Camera Calculator
- Focus Aid
- Magnifier
- …
- Reiter Img
- Preview Effects
- Image Preview
- Current Folder
Meine Anwendungsfälle für APT
Um meine astrofotografischen Bemühungen besser mit Software zu unterstützen, habe ich mir im Juli 2017 eine Digitalkamera Canon EOS 600D angeschafft und dann begonnen, mich mit APT zu beschäftigen. Später (Jan. 2020) bin ich dann auf eine gekühlte Kamera ZWO ASI294MC Pro umgestiegen. Beide Kameras liessen sich problemlos an APT anschließen.
Ich möchte folgende Anwendungsfälle unterstützen:
- Orion ED80/600 auf Goto-Montierung HEQ5 Pro (z.B. in Hamburg)
- Canon EOS 600D auf Star Adventurer Mini (z.B. in Namibia)
- Fotoserien aufnehmen (auch mit Langzeitbelichtung)
- keine steuerbare Montierung – Goto und Framing manuell
- Einzel-Foto
- “Plate Solving” und “Show” in Cartes du Ciel
- Canon EOS 600D auf Goto-Montierung HEQ5 Pro
- Goto per Software
- Framing (ausrichten des Bildausschnitts auf das Beobachtungsobjekt) per Software
- Foto-Serie mit APT Plans Editor
- Canon EOS 600D auf Goto-Montierung HEQ5 Pro mit Autoguiding durch PHD2 mit GuideScope50
- Canon EOS 600D auf Goto-Montierung GP-DX (Namibia) mit Autoguiding durch PHD2 mit GuideScope50
- ZWO ASI294MC Pro statt der Canon DSLR
Meine ersten Schritte mit der Software APT
Einstellung des Beobachtungsortes
Unter dem Reiter “Tools” befindet sich die Schaltfläche “APT Settings“. Dort können wir unter dem Reiter “Location” wo wir Beobachtungsorte einstellen können:
Tabelle 1: Beobachtungsorte
| Name |
Hemisphere |
Lattitude |
Longitude |
Elevation |
Time Zone |
| Kiripotib |
Southern |
23 19 43 S |
17 57 13 E |
1350 |
2.0 |
| Hamburg-Eimsbüttel |
Northern |
53 34 18 N |
09 58 16 E |
50 |
1.0 |
| Handeloh ASW |
Northern |
53 14 06.4 N |
09 49 46.6 E |
15 |
1.0 |
Einstellungen für Speicherung der Fotos
Wo: Image Destination
Reiter Tools -> APT Settings -> Main
Verbinden von APT mit Geräten und Software
Ich kann meine Astro-Geräte mit APT “verbinden” damit ich sie dann von APT aus bedienen und steuern kann:
- Montierung (“Gear”)
- Kamera
- Motor-Fokusser
Und ich kann weitere Software mit APT verbinden:
- Stellarium oder Cartes du Ciel als Planetariumsprogramm für Goto und SYNC
- Platesolving mit All Sky Plate Solver, Platesolve2 oder ASTAP
- PHD2 Guiding für Autoguiding und Dithering
Verbindung mit der Software PHD2 Guiding
Die Verbindung zur Autoguiding-Software stelle ich in APT ein unter dem Reiter “Gear” mit der Schaltfläche “Guide”
Verbindung zur Software Cartes du Ciel
Die Verbindung zur Planetariums-Software Cartes du Ciel stelle in in APT ein unter dem Reiter “Tools” –> Schaltfläche “APT Settings” –> Dialogbox –> Reiter “Planetarium”
Nach einem erfolgreichen Plate Solving kann ich z.B. die Schaltfläche “Show” klicken, um mir die Himmelsgegend in Cartes du Ciel anzeigen zu lassen.
Siehe meine weitere Beschreibung unten.
Verbindung zum Platesolving
Bei APT heisst das Plate Solving “PointCraft”.
Unter dem Reiter “Gear” gibt es eine Schaltfläche “PointCraft”.
Hier können verschiedene externe Platesolver eingestellt werden:
- All Sky Plate Solver (Blind solving)
- Platesolve2 (Near solving)
- ASTAP
Verbindung von APT mit Montierung
Zunächst muss ich APT starten und mit der Kamera (Canon EOS 600D oder meiner ASI294MC Pro) und mit meiner Montierung per ASCOM verbinden (PHD2 Guiding kommt später).
Verbindung mit der Montierung: ASCOM konfigurieren
Zum Verbinden der Montierung mit APT muss ich, zuerst ASCOM konfigurieren und dann innerhalb von APT via ASCOM das Teleskop (Reiter “Gear”) verbinden.
Für die ASCOM-Verbindung muss ich, wie immer, auf zwei wichtige Punkte achten:
- die Nummer der COM-Schnittstelle muss korrekt angegeben werden
- die Handbox der Montierung muss auf “PC Direct Mode” eingestellt sein
Wenn man im APT auf die Schaltfläche “Connect Scope” ein “Shift-Click” macht, kann man eine Montierung auswählen per “ASCOM Telescope Chooser”:
Abbildung 1: APT – Gear – Connect Scope (Google Archiv: APT_ConnectScope-01.jpg)

APT Connect Scope
Im ASCOM-Setup muss man dann als “Port” die COM-Schnittstelle auswählen, an der die Montierung hängt (z.B. per USB-Serielle-Adapter):
Nachdem wir im APT auf die Schaltfläche “Connect Scope” geklickt haben, erscheit das Fenster “ASCOM Setup”
Abbildung 2: APT Connect Scope: ASCOM Chooser (Google Archiv: APT_ConnectScope-02.jpg)

APT EQMOD ASCOM Telescope Chooser
Verbindung mit der Montierung: APT über ASCOM mit APT verbinden
Hier kann man im APT-Reiter “Gear” mit “Connect Scope” die Verbindung zu einer ASCOM-Montierung aufbauen (Teleskopsteuerung).
Wenn ein Plus auf der Schaltfäche steht, kann man mit Shift-Click noch besondere Eingaben (einmalig, werden gepeichert) machen.
Z.B. wird damit der ASCOM-Treiber für die Montierung ausgewählt und ggf. dabei auch Einstellungen (Site Information, Mount Limits,…) für der ASCOM-Treiber vorgenommen.
Der Reiter “Gear”:
Die Verbindung zur Montierung und damit zum Teleskop wird hergestellt.
APT –> Reiter “Gear” –> Schaltfläche “Connect Scope”
Abbildung 3: APT Connect Scope (Google Archiv: APT_Gear.jpg)
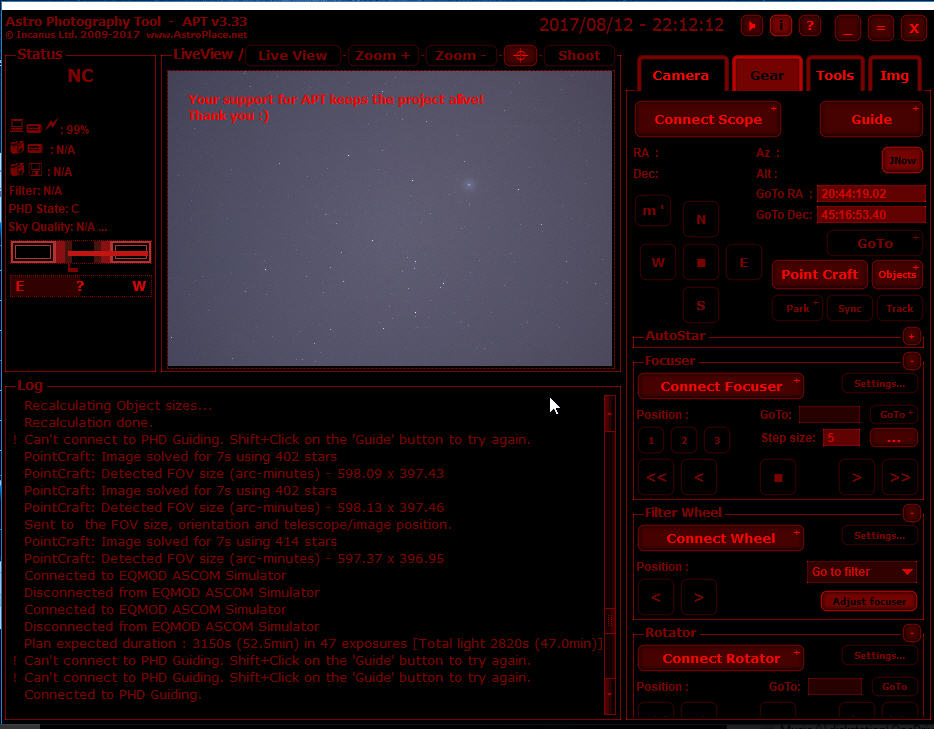
APT Gear
Verbindung von APT mit der Kamera
Um APT mit meiner Canon EOS 600D zu benutzen, verbinde ich die Kamera mittels eines USB-Kabels mit meinem Windows-Notebook. Unter Windows 10 wird die Canon EOS 600D ohne dass irgendwelche Treiber geladen werden müssten erkannt. Das mit der Kamera gelieferte USB-Kabel funktioniert genauso wie ein anderes standard-mäßiges USB-Kabel mit Mini-USB-Stecker für die Kamera. Wer es besonders “gut” machen will, nimmt vielleicht ein USB-Kabel mit Ferritkernen.
Windows 10 Geräte-Manager –> “Tragbare Geräte” –> Canon EOS 600D
Abbildung 4: Windows 10 Geräte-Manager –> Canon EOS 600D (Google Archiv: Canon_Geraetetreiber.jpg)

Windows Geraetemanager: Canon EOS
Die Verbindung der Kamera mit der Software APT: Reiter “Camera”
Die Software APT benötigt einige Einstellungen.
Im Tab “Camera” kann man im Unter-Tab “Connect” die Kamera einstellen (ggf. Shift-Click): “What Camera type do you wnat to use?”
- Canon EOS Camera
- CCD Camera
- ASCOM Camera
- SBIG Camera
- Altair Camera
- INDI Camera
- ZWO Camera
Bei meiner Canon EOS 600D wähle ich als Kamera “Canon EOS Camera” aus und dann im Drop-Down “Generation Digic 3, 4, 5, 5+”, wie im Bild unten. Also in APT –> Reiter “Camera” –> “Connect”
Abbildung 5: APT Select Camera Type (Google Archiv: APT_Camera.jpg)

APT Select Camera Type: Canon EOS
Wenn ich nun auf den Reiter “LifeView” klicke, kann ich das Live-Bild der Kamera auf dem Computer-Bildschirm sehen; wobei ich rechts unten die Einstellungen für Belichtungszeit, ISO etc. vornehmen kann.
In das Live-Bild kann ich hinein und heraus Zoomen (Reiter “Zoom+” und “Zoom-“) und ich kann unter dem Reiter “Tools” (rechts oben) z.B. “Focus Aid” aktivieren um z.B. mit FWHM die Güte der Fokussierung zu messen.
Im Echt-Einsatz würde man Fotosequenzen als sog. “Plans” im Vorhinein anlegen. Ich kann aber auch ein spontanes Probefoto machen indem ich auf den Reiter “Shoot” klicke. Dann verschwindet das Live-Bild und das aufgenommene (Probe-)foto wird, wenn es fertig ist, angezeigt (wenn Preview ausgewählt wurde).
Für meine Kamera ZWO ASI294MC Pro wähle ich als Kamera “CCD/CMOS” aus und darf dann nicht “ASCOM Camera”, sondern muss “CCD: ZWO Camera” auswählen. Dann zeigt APT auch die Funktion LiveView.
Der Object Browser bei APT
Der Objekt Browser bei APT enthält die Koordinaten wichtiger Himmelsobjekte und kann für diverse Zwecke innerhalb von APT eingesetzt werden. Die Anwedungsmöglichkeiten sind:
- Plate Solving “Near Solving”
- Goto
- …
Standard-Funktionen des Object Browsers bei APT
Objects Browser für Near Solving
Wenn man den Objects Browser für das “Near Solving” verwenden will, ruft man den Object Browser aus dem “Point Craft”- Fenster auf. Dann werden die Felder Approx. RA/DEC aus dem Objekt Browsers heraus gefüllt – im Beispiel der Stern Deneb.
APT –> Reiter “Gear” –> Schaltfläche “Point Craft” –> Dialogbox “Point Craft” –> Schaltfläche “Objects+”
Abbildung 6: APT Object Browser (Google Archiv: PointCraft_2019_06_06 13_21_07.jpg)

APT PointCraft Objekt Browser Stars
Wenn man sein Objekt ausgewählt hat, klickt man of die Schaltfläche “OK” und die Koordinaten des Objekts werden übernommen als Approx. RA und Approx DEC für den Startpunkt beim Platesolving mit Platesolve2.
APT –> … –> Dialogbox “Point Craft” –> Approx. RA & DEC –> Schaltfläche “Solve”
Abbildung 7: APT PointCraft (Google Archiv: PointCraft_2019_06_06 13_24_00.jpg)

APT Point Craft Near Solving über Objectlist: Approx RA, Approx DEC
Objects Browser für GoTo
Wenn man den Objects Browser für das “GoTo” verwenden will, ruft man den Object Browser aus dem Reiter “Gear” auf. Dann werden die Felder GoTo RA/GoTo Dec aus dem Objekt Browsers heraus gefüllt – Beispiel siehe nächster Abschnitt.
Erweiterung des Object Browsers
Die unter dem Reiter “Stars” erscheinenden Sterne sind in der Datei “stars.xml” gespeichert. Diese Liste von Sternen habe ich wie folgt erweitert:
Zusätzliche Objekte
Einige Sterne, die ich gerne für den ersten Goto nach der Polausrichtung nehme, sind nicht in der APT-Objektliste. Wenn ich sie der APT-Objektliste hinzufüge, kann ich mein erstes Plate Solving schneller machen und danach das SYNC absetzen.
- Alpha Centauri (Rigel Kentaurus)
- Beta Cassiopeiae (Caph)
- Epsilon Cassiopeiae (Segin)
Zusätzliche Informationen
Die Eigennamen der Sterne (im Feld “Name”) sind weder standardisiert noch geeignet, den Stern eindeutig zu identifizieren. Ich habe deshalb im Feld “HInt” an den Anfang die Bayer-Notation der Sterne eingefügt.
Goto mit APT (“Pointing”)
Wenn ich mir ein Beobachtungsobjekt für die Nacht ausgesucht habe und es in der APT-Objektliste steht, muss ich das Objekt mit dem Teleskop anfahren; d.h. zu den Ziel-Koordinaten bewegen.
Alternativ zu APT könnete man Pointing auch mit einer Planetarium-Software (z.B. Cartes du Ciel) machen; das wäre dann schön “visuell”.
Dazu muss das Teleskop “Connected” sein und ich sehe dann im Reiter “Gear” die Eingabefelder: GoTo RA und GoTo Dec. Das sind die Zielkoordinaten. Diese kann ich per Hand füllen oder auch durch Auswahl aus der Objektliste.
Aus dem APT Objects Browser wird das Objekt M81 ausgewählt
Abbildung 8: APT Object Browser M81 (Google Archiv: APT-Goto-01.jpg)

Die Zielkoordinaten aus dem Objects Browser werden automatisch in GoTo RA und GoTo Dec im Reiter “Gear” übernommen.
Abbildung 9: APT GoTo RA und GoTo Dec (Google Archiv: APT-Goto-02.jpg)

Durch Klicken auf die Schaltfläche “GoTo” bewegt sich nun die Montierung von den gegenwärtigen Koordinaten (hier: Dec = 90 Grad) auf die Zielkoordinaten.
Abbildung 10: APT – Reiter Gear – Schaltfläche Goto (Google Archiv: APT-Goto-03.jpg)

Die Steuerungssoftware der Montierung “glaubt” jetzt, dass die Ist-Koordinatern der Montierung (09:55:34 69:04:02) nun exakt die vorgegebenen Ziel-Koordinaten sind. Das wird aber nicht ganz stimmen, denn wir hatten ja noch kein genaues 3-Star-Alignment mit der Montierung gemacht.
Die tatsächliche Ist-Position können wir aber sehr leicht ermitteln, indem wir jetzt ein Foto machen (nächster Absatz) und von diesem Foto die Mittelpunkt-Koordinaten bestimmen per Platesolving (übernächster Absatz).
Fotografieren mit APT
Hierzu habe ich einen separaten Blog-Artikel geschrieben.
Plate Solving mit APT
Dies habe ich in einem separaten Blog-Artikel beschrieben.
Dithering mit APT
Zum Thema “Dithering” habe ich einen eigenen Beitrag geschrieben.
Guiding
xyz
Ablage der Fotos auf dem PC: APT-Reiter “Camera”
Ob die Fotos nur auf der Kamera oder auch auf dem PC gespeichert werden, stellt man im Reiter “Camera” im Drop-Down “Image Dest” ein:
Abbildung 24: APT –> Reiter “Camera” –> Drop-Down: “Image Dest” (Google Archiv: APT_Camera_ImageDest.jpg)
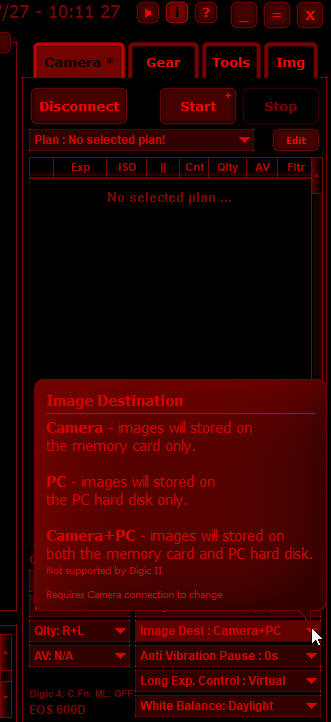
APT Image Destination
Wo genau auf dem PC die Fotos gespeichert werden, stellt man im Reiter “Tools” unter der Schaltfläche Settings ein.
Dateiname der Fotos: Reiter “Tools”, Schaltfläche “APT Settings”
Im ersten Reiter “Main” Habe ich das Feld “Images Path” und die Schaltflächen “Files Grouping” sowie Name Parts”.
Bei Speicherung auf dem PC kann auch noch eingestellt werden, aus welchen Teilen sich der Dateiname eines Fotos zusammensetzen soll. Ich habe eingestellt:
Name Parts: Plan Type, Filter Image ID, ISO/Bin, Exposure, EXIF/CCD, Object Name
Achtung: Bei Speicherung auf der SD-Karte der Kamera gilt dieses Namemsschema nicht.
APT-Reiter “Tools”
Hier können diverse Funktionen aufgerufen werden:
- APT Settings
- Histogramm
- Focus Aid
- u.v.a.m.
APT-Reiter “Img”
Normalerweise ist hier als Ordner der Speicher-Ordner für die mit APT aufgenommenen Fotos eingestellt und man kann also diese betrachten bzw, auswählen.
Man kan aber auch als Ordner einen beliebigen anderen Ordner per Hand einstellen, um dort vorhandene Fotos zu betrachten bzw. auszuwählen.
Das hier ausgewählte Foto wird im Hauptfenster (LiveView / Img Preview) angezeigt und kann z.B. für Plate Solving benutzt werden.
Elegantes Goto-Alignment: Erst Plate Solving, dann SYNC
Alternativ zum klassischen Goto Alignment kann ich ganz einfach mit APT ein Foto machen und dann mit “Point Craft” ein Plate Solving machen. Wenn das funktioniert, kann ich auf die durch Plate Solving ermittelten Koordinaten Sync-en. Damit wird eine Art “Pointing Modell” aufgebaut und weitere Gotos werden immer genauer.
Abbildung 25: APT –> Reiter “Gear” –> Schaltfläche “Point Craft” –> … (Google Archiv: APT_20180904-01.jpg)
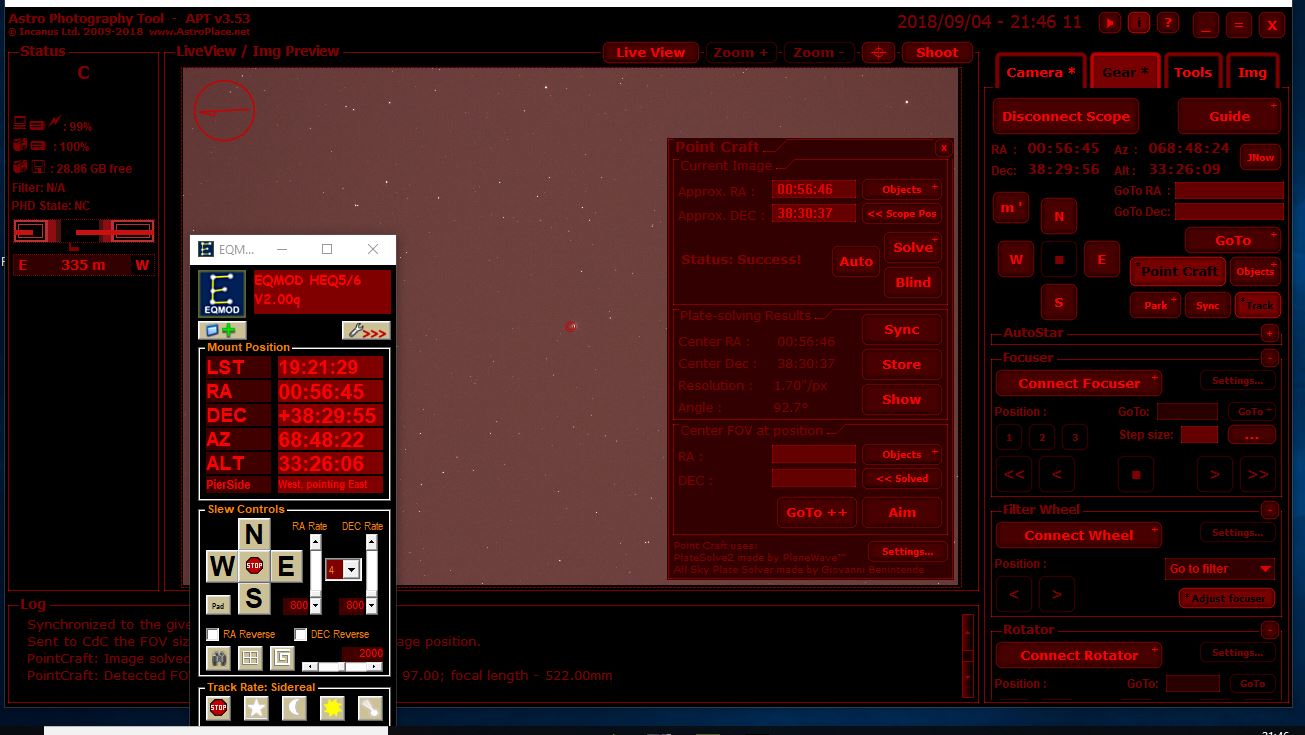
APT PointCraft
Quellen: http://aptforum.com/phpbb/viewtopic.php?t=795
- vUnread post Tue May 31, 2016 3:52 pm
Hi Ivo, i need a little help.
I have purchase a CCD Camera, and this is the very first time i use it.
I have used APT with Eos, but i want if possibile to continue using APT with this ATIK 420C CCD camera.
In have understand how i can reach focus and colling aid, but i need to understand how i can sync Mount Eq6 with EQMODE drivers and APT.
I have think this, but i don’t know if work:
1) First start normal Goto to the 1 star after polar allignment.
2) Mount, do wrong Goto
3) Start pointcraft
4) Select a star used for normal Goto on Object tab
4) Pointcraft start image exposure
5) After Pointcraft try to solve immage
6) Select AIM
7) Select GOTO ++
8) APT try to move the mount where the stars can be.
9) APT, after some attempt, find star object and center it.
10) After Pointcraft centering, on gear tab i press SYNC
11) APT trasfer coordinates to EQmode
12) Do another normal Goto to another star
13) Do same things from point 3 to 11
14) Repeat this for 3 stars.
Then after this i can reach a rasonable precision sync of APT with Mont with EQmode driver ?
Thanks to all can be suggestion or help about.
Unread post Tue May 31, 2016 4:33 pm
Hi Vince,
Congrats on the new camera! Definitely you can continue to use APT with the CCD
As for your question. I assume that you have installed both ASPS and PS2. So the steps are:
1. Turn on you mount and enter site, time and etc.
2. Connect the camera and the scope to APT
3. Make some focus (there is no need to be perfect)
4. Take one image no matter where the scope points
5. Blind solve the image
6. Click Sync
That’s all. You are ready to go. It replaces the 3 star alignment If your target is not in the field after regular GoTo you can use GoTo++ 😉
Automatisiertes Alignment mit einem APT “Plan”
Man kann bei APT ja einen sog. “Plan” einrichten (unter dem Reiter “Camera”), um eine Sequenz von “Aktionen” automatisch ablaufen zu lassen – Meist benutzt man einen solchen “Plan” um eine Reihe von Fotos zu schießen…. Man kann in einem “Plan” aber auch andere Aktionen automatisch ausführen lassen….
Eine Zeile in einem Plan ist
- entweder eine Aktion “Add/Edit Exposure”
- oder eine Aktion “Script or Command“
Ein schönes Beispiel findet man im APT-Forum: https://aptforum.com/phpbb/viewtopic.php?f=19&t=2239
Die Benutzung von “GotoAltAz” (statt Deklination & Rektaszension) ist vorteilhaft, weil man damit sicher auf Himmelsgegenden zeigen kann, die in der aktuellen Horizontlage, tatsächlich sichtbar sind.
Falls die Montierung keine Gotos in Altitude und Azimuth unterstützt, werden diese von APT in R.A. und Dekl. umgerechnet, wobei die gegenwärtige Zeit und der gegenwärtige Standort (geogr. Länge, Breite) dazu verwendet werden. Allerdings muss dann im APT unter Tools -> APT Settings -> Location die Latitude und Longitude angegeben werden und unter “Synchronize the selected Location” ausgewählt werden “Use only in APT” (damit werden mögliche Probleme mit dem ASCOM-Treiber vermieden…
Wichtige Script-Befehle
#Goto
#GuideControl Off
#Tracking Off
#Park
