Gehört zu: Astronomie
Siehe auch: Parallaxe, Nikolaus Kopernikus, Koordinatensysteme, Lichtgeschwindigkeit
Stand: 5.7.2023
Fixstern-Aberration
Aberation bedeutet im Wortsinne eigentlich soetwas wie “Abweichung” oder “Ablenkung”. Aber Abweichung von was? Und wodurch wird so eine Abweichung bewirkt?
So eine Fixstern-Aberration wurde im Jahre 1727 von James Bradley (1693-1762) entdeckt. Bradley beschäftigte sich längere Zeit mit der Vermessung von Sternörtern (Astrometrie). Zu diesem Zwecke hatte er sich ein sog. Zenith-Fernrohr bauen lassen, mit dem er zenith-nahe Objekte sehr genau vermessen konnte.
Am Stern Etamin (Gamma Draconis) wollte James Bradley die Parallaxe bestimmen. Was er statt dessen messen konnte war die Aberration.
Bei der Beobachtung von Fixsternen misst man kleine Verschiebungen der Sternposition am Himmel, weil sich die Erde um die Sonne bewegt (Bahngeschwindigkeit ca. 30 km/s) und das Licht ja nur eine endliche Geschwindigkeit (ca. 300.000 km/s) hat.
Abbildung 1: Aberration im Regen (https://www.gutefrage.net/frage/mechanik-vektoraddition-regentropfen-aus-meiner-sichtweise)
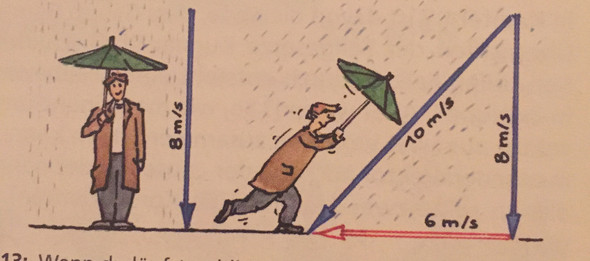
Die Größe der Fixstern-Aberration durch die jährliche Bewegung der Erde hängt dann nur noch von der Lichtgeschwindigkeit ab. Heute weiss man, dass die Lichtgeschwindigkeit (im Vakuum) immer gleich ist und weder von der Entfernung noch von der Bewegung eines Fixsterns abhängt – auch einen Äther, der evtl. mitbewegt sein könnte, gibt es nicht. Damit ist auch die Fixstern-Aberration unabhängig von der Entfernung des Fixsterns und unabhängig von vielem anderen. Allerdings beschreibt die Aberration eines Fixsterns im Laufe des Jahres eine kleine Figur, die von der ekliptischen Breite des Stern abhängt.
Wenn man mal als bekannt voraussetzt:
- Lichtgeschwindigkeit: ca. 300.000 km/s
- Erdbahngeschwindigkeit: ca. 30 km/s
ergibt sich ein Aberationswinkel α von:
\( \Large \alpha = \frac{30}{300000} rad = \frac{1}{10000} rad = \frac{360 * 60 * 60}{10000 * 2* \pi} arcsec = 20 \enspace arcsec \\ \)Die Verschiebung des Sternortes beträgt also einen Winkel von 20″ und zwar in Richtung der Erdbewegung. Ein Stern am Pol der Ekliptik (β=90º) beschreibt einen Kreis mit dem Durchmesser 20″. Sterne mit einer ekliptischen Breite von β < 90º eine Ellipse mit den Halbachsen 10″ und 10″ · cos β.
Eine genauere Erklärung der Fixstern-Aberration gibt die Spezielle Relativitätstheorie. Link: https://explainingscience.org/2019/05/28/stellar-aberration/
Eigentlich wollte Bradley die Parallaxe des Sterns Gamma Draconis bestimmen, die war aber mit 0,021 arcsec weit unterhalb der damaligen Messgenauigkeit. Auch die Richtung der Verschiebung bei Parallaxe und Aberration ist unterschiedlich (s.u.).
Abgesehen von den damals noch nicht so genau bekannten Eigenschaften der Lichtgeschwindigkeit war das auch ein erster Beweis des heliozentrischen Weltbildes des Nikolaus Kopernikus.
Unterschiede zwischen Fixstern-Aberration und Fixstern-Parallaxe
Quelle: https://www.youtube.com/watch?v=3JaFVH36WHQ
| Fixstern-Aberration | Fixstern-Parallaxe | |
| Ursache (der Ellipse) | Änderung der Bewegungsrichtung der Erde beim jährlichen Umlauf um die Sonne | Änderung des Ortes der Erde beim jährlichen Umlauf um die Sonne |
| Entdecker | Bradley 1727 | Bessel 1838 |
| Veränderung mit der Entfernung | Nein | Ja, ändert sich umgekehrt proportional zur Entfernung. Nähere Sterne zeigen größere Parallaxe |
| Größe (der Ellipse) | 20.5 arcsec (Durchmesser) | 0.769 arcsec für den nähesten Stern, Proxima Centauri |

