Gehört zu: Google
Siehe auch: Google, Office Software, Lagrange-Punkte, Google Drive, WordPress
Benutzt: Fotos aus Google Archiv
Stand: 10.10.2023
Meine Ideen zu Google Docs, Sheets, Slides etc.
Viele Dienste von Google basieren auf “Google Drive“. Man kann beliebige Dateien auf seinem Google Drive speichern; sie sind dann in der “Cloud” und können auch für andere “freigegeben” werden.
Mit sog. Google-Apps kann ich Office-Dokumente wie Text (“Docs”), Tabellenkalkulationen (“Sheets”), Präsentationen (“Slides”) im Internet (in der Google Cloud) im Web-Browser bearbeiten. So gespeicherte Dokumente kann ich auch für andere sichtbar machen, insbesondere auch aus meinem WordPress-Blog heraus per Link referenzieren.
Die Bearbeitung von solchen Dokumenten kann also auf unterschiedlichen Endgeräten an unterschiedlichen Orten von unterschiedlichen Personen vorgenommen werden.
Frage: Wie sieht das mit Zeichnungen (Vektor-Grafik), Fotos, Formeln , Landkarten/Stadtplänen, GPS-Tracks, Mindmaps, LaTeX-Formeln etc. aus?
Beispiel 1: Eine Tabellen-Datei auf meinem Google Drive
Eine Tabellen-Datei auf Google Drive kann sein:
- Eine native Google-Drive-Datei, die wird sofort im Google Editor für Tabellen angezeigt
- Eine XLSX-Datei, die wird von Google Drive als Tabellen-Datei erkannt und gleich im “Google Editor für Tabellen” angezeigt
- Eine ODS-Datei, die wird von Google Drive nicht als Tabelle erkannt, sondern die Datei wird generisch angezeigt mit einem oben Mitte befindlichen Drop-Down, wo wir “Google Editor für Tabellen” auswählen können
Nun ist unsere Tabellen-Datei im Google Editor (für Tabellen).
Im Google Editor (für Tabellen) können wir in Menüleiste “Datei” dann “Freigeben” und im Untermenü dann “Im Web veröffentlichen” an klicken.
Im HTML-Schnipsel bekomme ich damit ein IFRAME, wo ich aber noch die Parameter width=”nnn” und height=”mmm” hinzufüge, damit der Spreadsheet-Ausschnitt (= Range) gleich in der gewünschten Größe angezeigt wird und keine Scroll-Balken sichtbar werden.
Abbildung 1: Beispiel einer Excel-Range aus Google Sheets (Google Drive: Lichtjahr.gsheet)
Beispiel 2: Embed-Funktion von Google Sheets (IFRAME)
Um das Tabellenblatt direkt in unser Web-Seite (WordPress Post) sichtbar zu machen, verwenden wir die “Embed”-Funktion von Google.
Dazu Öffnen wir das Tabellen-Dokument mit der Google-Tabellen-App und gehen dann in der Menüleiste auf “Datei” und dort auf “Freigeben” und dann im Untermenü auf “Im Web veröffentlichen”.
Nun können wir wählen, ob wir lediglich den Link haben wollen oder “Embedden”. Letztes bedeutet, dass wir ein kleines HTML-Schnipsel (mit iframe) bekommen, das wir direkt in unsere Web-Seite einbauen können.
Abbildung 2: Eingebettet: Beispiel Excel-Range (Google Drive: Oversampling.gsheet)
Beispiel 3: Embedding mit Google Sheets Funktion
Abbildung 3: Beispiel für Embedding mit Google Sheets Funktion (Google Drive: Fotobuch_2020.xlsx)
Man muss wohl unterscheiden zwischen den Funktionen: Neu Anlegen, Speichern, Bearbeiten und Hosting:
- Neue Dokumente anlegen (auch importieren von lokalem Computer)
- Gespeichert werden alle diese Dokumente auf GoogleDrive im Ordner “Meine Ablage” (englisch: “My Drive“).
- Bearbeitet werden können die Dokumente mit speziellen GoogleDrive-Apps. Für Text-Dokumente, Tabellen-Dokumente und Präsentationen gibt es diese Apps kostenlos von Google.
- Hosting: Dokumente sollen im Internet “gehostet” werden; d.h. sie sind dann über eine URL verfügbar als Link und auch im Web-Browser als Viewer.
Erste Schritte mit Google Docs, Sheets, Slides etc.
Anmeldung bei Google
Zuerst benötige ich ein Google-Konto (Account), mit dem ich mich anmelden (Login) muss. Meist hat man ja sowieso ein Google-Konto mit seinem Android-Telefon.
Die Anmeldung geschieht dann bei: https://docs.google.com
Für jedes Google-Konto hat man dann kostenlosen Speicherplatz von 15 GB zusammen für Google Drive, Gmail und Google Fotos.
Wenn ich wissen möchten, wie viel Speicherplatz in einem Google-Konto noch verfügbar ist, rufe ich nach der Anmeldung bei einem Google-Konto auf einem Computer die Web-Seite google.com/settings/storage auf.
Da Google Docs, Sheets und Slides als Teil von Google Drive angesehen wird, wird auch deren Speicher auf die 15 GB des Google-Kontos angerechnet.
Ende 2018 wurde Google One angekündigt. Das ist ein neu gestalteter Abo-Dienst (Bezahl-Dienst) für Google Drive.
Tabelle 1: Ich habe mehrere Google-Konten
| Konto |
Speicher |
Ordner |
Bemerkung |
| dietrich@kr8.de |
2,14 GB von 15 GB |
Astronomie
Audio
Computer
Familie
Pictures
Videos |
|
| dietrich.kracht@gmail.com |
13,88 GB von 15 GB |
Astronomie
Bundesstrasse
Computer
Consulting
Familie
Golf
Physik
Reisen |
sehr voll -> verteilen auf andere Konten |
| rubaschow@googlemail.com |
5,83 GB von 15 GB |
Reisen
Wordpress |
auf Drive sind viel weniger als 6 GB |
| bunsch@gmail.com |
12,5 MB von 15 GB |
Notizen
Pictures |
praktisch leer |
Die Spalten der obigen Tabelle bedeuten:
- Konto: Voller Name eines meiner Google-Konten
- Speicher: Belegter Speicher laut Google
- Ordner: Namen der Unter-Ordner, die unter dem Ordner “Meine Ablage” (engl. “My Drive”) zu sehen sind
Auswahl eines Dokumenttyps (einer Google App)
Nach der Anmeldung an einem Google-Konto kann ich auswählen, welche der vielen Google-Dienste ich benutzen möchte (wofür benutzen?) . Dazu klicke ich auf das kreisrunde Symbol “Google Apps” mit den 3×3 kleinen Quadraten. Unter anderem steht da zur Auswahl:
- Docs (Textverarbeitung)
- Tabellen (Sheets)
- Präsentation (Slides)
Als speziellere Dokumententypen (Apps) gibt es
- Drawings unter: https://docs.google.com/drawings/
- Maps
- Mind Maps
- Formeln
- Fotos (?)
- E-Mail (?)
- xyz
Dokumente anlegen, importieren und speichern
Ein lokale Präsentation auf Google Slides bringen:
- URL:https://docs.google.com/presentation/u/0/
- Menü: Datei
- Folien importieren
- Hochladen
Eine lokale Tabellen-Datei auf Google Sheets bringen:
- xhttps://docs.google.com/spreadsheets/u/0/x
- Menü: Datei
- Tabelle importieren
- Hochladen
Eine lokale Text-Datei auf Google Docs bringen:
- URL:https://docs.google.com/document/u/0/
- Menü: Datei
- Datei öffnen
- Hochladen
Eine lokale Zeichnungs-Datei auf Google Drawings bringen:
- URL:https://docs.google.com/drawings/u/0/
- Menü: Datei
- Datei öffnen
- Hochladen
Dokumente bearbeiten
Text-Dokumente, Tabellen-Dokumente und Präsentationen kann man mit kostenfreien Google-Apps im Web-Brower bearbeiten.
Zur Bearbeitung anderer Dokumenttypen muss man zusätzliche Apps mit Google “connecten”.
Drawings (SVG-Dateien) kann ich zwar anlegen, importieren und speichern, aber…..(was geht nicht….?) (Alternative: GitHub)
Dokumente in WordPress referenzieren
Wie geht das eigentlich genau??? Mit dem WordPress-Plugin “Google Drive Embed” ???
Ein Beispiel habe ich auf meiner WordPress-Seite: http://blog.kr8.de/astronomie-lagrange-punkte/
[google-drive-embed url=”https://docs.google.com/spreadsheets/d/1xtVeOctyPY_Kgo7–7moAzGUT_sdr1CSHRUnVdprk78/edit?usp=drivesdk” title=”Fotobuch_2020.xlsx” icon=”https://drive-thirdparty.googleusercontent.com/16/type/application/vnd.google-apps.spreadsheet” newwindow=”yes” style=”normal”]
Weitere Dokumenttypen
- GPS-Tracks…
- Drawings… evtl. mit draw.io
- Mind Maps… evtl. mit MIndMaster oder mit MindMap2 oder…
Ein Beispiel: Schritt-für-Schritt
Ich möchte meine Excel-Datei “Fotobuch_2020.xlsx” hochladen und in einem WordPress-Post referenzieren.
Dazu gehe ich schrittweise vor:
Schritt 1: Anmelden bei Google Drive mit meinem Google-Konto “dietrich@kr8.de”.
Also mit dem WebBrowser auf https://drive.google.com/
Das gewünschte Google-Konto auswählen
Abbildung 4: Bei Google Drive angemeldet (Google Archiv: Google-Drive-01.jpg)
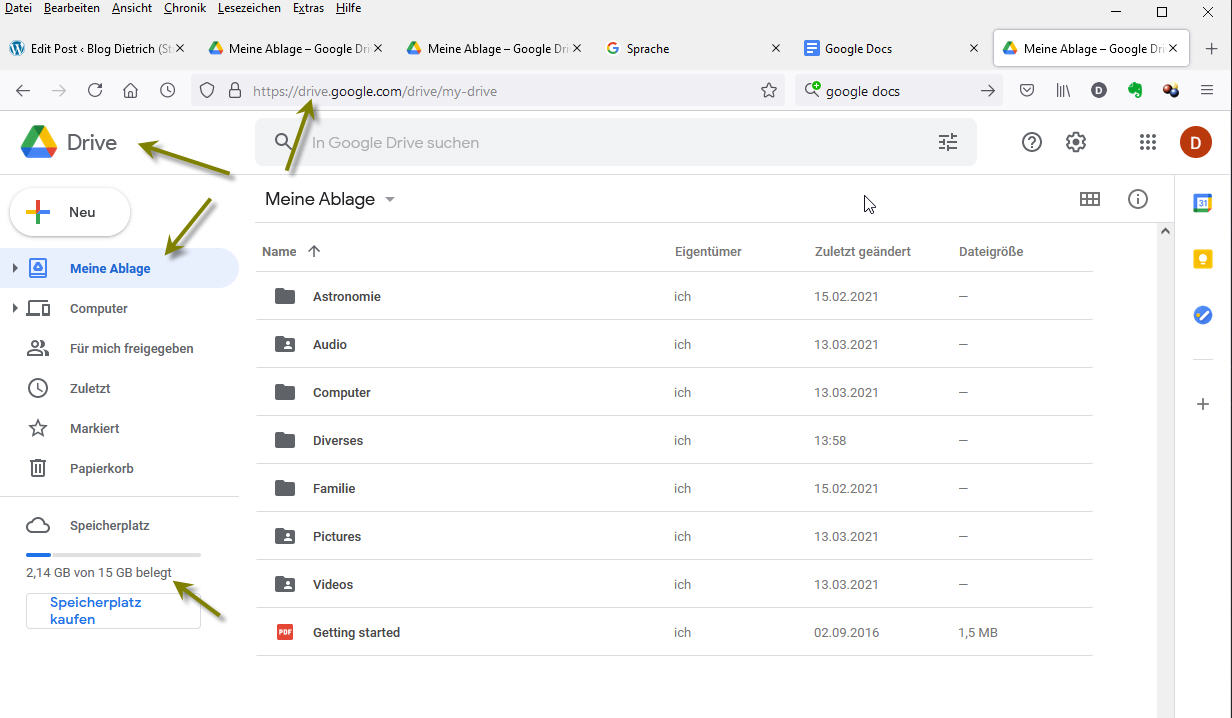
Auf Google Drive sehen wir im Ordner “Meine Ablage” die dort vorhandenen Unterordner (Astronomie, Audio,…) sowie u.a. auch die Speicherplatzbelegung.
Schritt 2: Ein leeres Tabellen-Dokument im Ordner “Astronomie” anlegen:
Den gewünschten Ordner (im Beispiel “Astronomie”) anklicken
Auf das Symbol “+ Neu” oben links klicken
Abbildung 5: Google Drive – leeres Tabellen-Dokument anlegen (Google Archiv: Google-Drive-02.jpg)

Schritt 3: Lokal vorhandene Excel-Datei importieren in das leere Tabellen-Dokument
