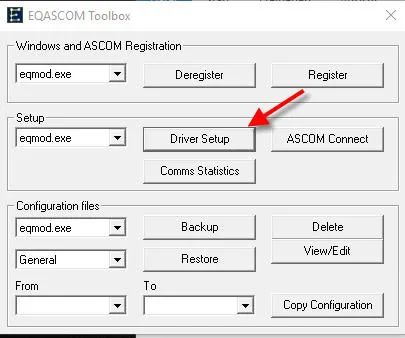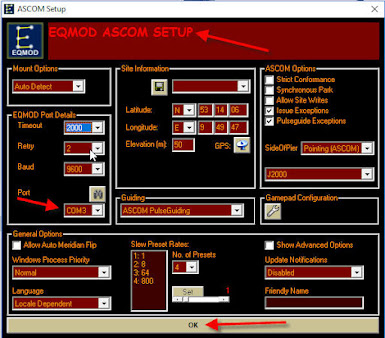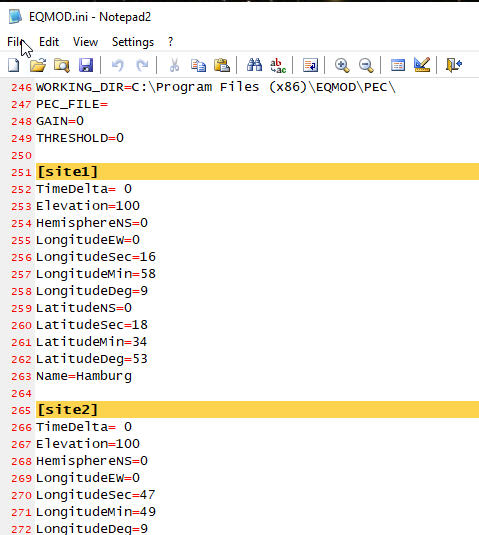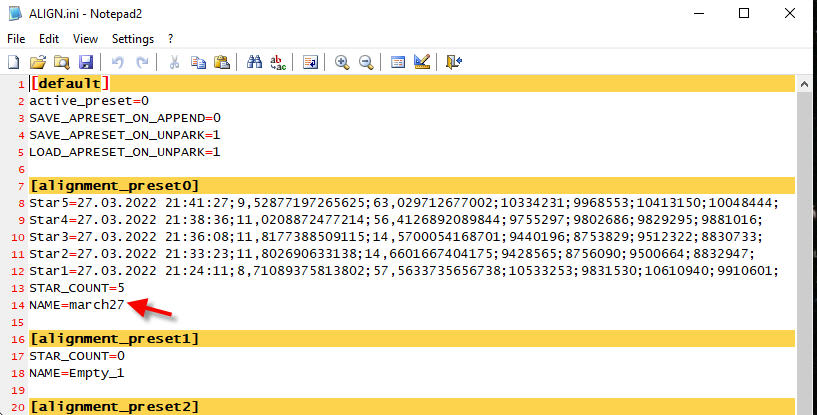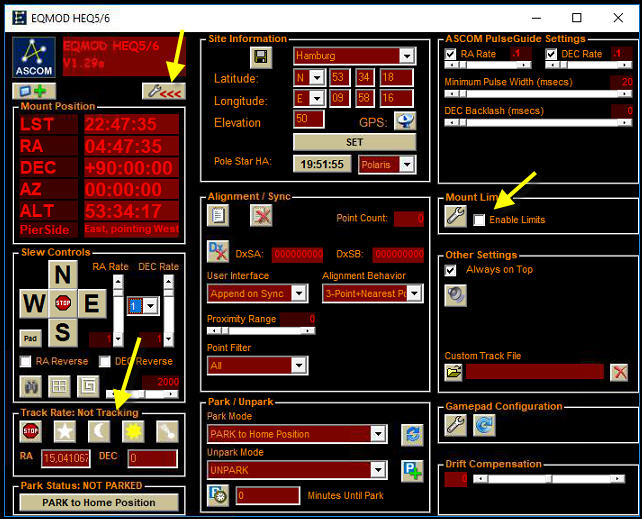Gehört zu: Teleskopsteuerung mit ASCOM
Siehe auch: ASCOM , Skywatcher HEQ5 Pro, ComputerAstrobaer, EQMOD, Synscan App
Benutzt: Fotos von Google Drive
Stand: 16.12.2022
Steuerung der Montierung HEQ5 Pro mit GSS
Um meine Montierung Skywatcher HEQ5 Pro statt über die Handbox zu steuern, möchte ich auch die Möglichkeit haben, die Steuerung über meinen Windows-Computer vorzunehmen.
Damit soll nicht einfach die Handbox durch den Computer ersetzt werden, sondern bestimmte Astro-Software (z.B. Cartes du Ciel, APT, SharpCap, PHD2 Guiding, N.I.N.A.) , die auf meinem Computer läuft, kann dann direkt die Montierung steuern und ggf. auch weitere Geräte, die per ASCOM an den Computer angeschlossen sind (z.B. Kamera, Motor-Fokusser,…)
Wenn ich meine gesammten Astro-Gerätschaften per Computer steuern kann, ist letztlich auch eine Remote-Steuerung möglich. Zur Teleskopsteuerung per Windows-Computer benötige ich die Software ASCOM-Platform und auf Basis dieser Platform einen ASCOM-Treiber für meine Montierung Skywatcher HEQ5 Pro.
Für meine Montierung HEQ5 Pro gibt es eine Reihe von verschiedenen ASCOM-Treibern:
- Vom Hersteller: SynScan App (war ursprünglich sehr schlicht)
- Als klassische Alternative das Open Source Projekt EQMOD
- Die neuere Alternative das Open Source Projekt Green Swamp Server “GSS”
GSS ist ein moderner ASCOM-Treiber (moderner als EQMOD) mit mehr zeitgemäßer Benutzeroberfläche.
EQMOD hat zusätzlich ein Alignment-Model, was ich aber nicht brauche, weil ich Platesolving mache.
GSS hat kein Alignment-Modell aber zusätzlich ein paar “Gimmicks” wie eine 3D-Darstellung des Teleskops, Sprachausgabe und man kann mehrere Home-Positionen definieren.
Voraussetzungen:
- ASCOM-Platform ist installiert
- Eine (serielle) Verbindung zwischen Windows-Computer und Montierung bzw. Handbox ist hergestellt (s.u.)
Wie das genau geht, habe ich in einem separaten Blog-Artikel beschrieben.
Download und Installation
Download von: https://sites.google.com/view/greenswamp/
Versionen:
- GS Server 1.0.3.7 (16. Dez 2021)
Installation von GSS
Bei mir läuft GSS auf folgenden Computern:
- ComputerAsusbaer: GS Server 1.0.3.7
Installiert wird der ASCOM-Treiber “ASCOM.GS.Sky.Telescope”.
Funktionen von GSS
GS Server includes ASCOM telescope support and the Synta Protocol for SkyWatcher and Orion mounts: EQ8, EQ8-R, HDX110, AZ-EQ5GT, Sirius Pro AZ/EQ-G, AZ-EQ6GT, Orion Atlas Pro AZ/EQ-G, EQ6-R PRO, NEQ6, HEQ5, EQ5, EQ4, AzGTi.
Verbindung zwischen Montierung zum Computer
Verbinden der Montierung SkyWatcher HEQ5 Pro über die Handbox oder direkt d.h. ohne Handbox über EQdir-Kabel. Wie das genau geht, habe ich in einem separaten Blog-Artikel beschrieben.
Einstellungen bei GSS
Einige Einstellungen müssen noch vorgenommen werden (das geht evtl. erst nachdem eine Verbindung “Connect” hergestellt wurde.
- COM-Port
- Koordinaten des Beobachtungsortes (“Observatory Location”)
- Epoche des Koordinatensystems: J2000
- Guiding-Methode: Pulse Guiding oder ST4
Einstellung des COM-Ports
Wir starten GS Server und klicken auf das “Hamburger Menü” links oben. Dann öffnet sich ein Fenster “Settings”
Dort stellen wir die Nummer des COM-Ports ein.
GS-Server -> Hamburger Menue -> Port Drop-Down -> “COM3” (bzw. was der Windows Gerätemanager zeigt) -> Schaltfläche “OK”
Abbildung 4: GS Server Settings (Google Drive: ASCOM_GSS_Settings.jpg)
Einstellung der Location
Wir starten GS Server und klicken auf das “Hamburger Menü” links oben. Dann öffnet sich ein Fenster “Settings”
Dort stellen wir die Nummer die Observatory Location (geografische Breite und Länge) ein.
Einstellung der Epoche
Wir starten GS Server und klicken auf das “Hamburger Menü” links oben. Dann öffnet sich ein Fenster “Settings”
In der ersten Zeile finden wir nacheinander: COM-Port, Baud Rate, Mount Type, Equatorial System,…
Im Drop-down “Equtorial System” nehmen die die Einstellung “eqJ2000”.
Wenn alles eingegeben ist, klicken wir auf die Schaltfläche “Close”
Einstellung des Pulse Guiding
keine Ahnung, wie oder was man da machen soll
Testen der GSS-Teleskopsteuerung
Testen der Verbindung
Dann in GS-Server die Schaltfläche “Connect” klicken.
Wenn dann eine Fehlermeldung erscheint, bedeutet dies dass die Verbindung zur Montierung nicht zustande kam. Die Ursachen eines solchen Fehlers können sein:
- Falscher COM-Port
- Ungeeigneter Seriell-USB-Adapter
- Ungeeignetes serielles Kabel
- Handbox nicht auf “PC Direct Mode” eingestellt
- Stromversorgung unzureichend (LED blinkt tatsächlich)
- Sonstiges
Testen der Bewegungstasten
Wenn dann die Verbindung erfolgreich zustande gekommen ist, teste ich gerne die Tasten zur Teleskop-Bewegung.
GS Server-Fenster –> Hand Controls –> Schaltflächen “N”, “S”, “E”, “W”
Abbildung 5: GSS Server Testing (Google Drive: ASCOM_GSS_Testing.jpg)
Hier kann ich jetzt durch klicken auf die Richtungstasten (Nord, West, South, East) testen, ob die Motoren der Montierung tatsächlich angesprochen werden – ggf. kann man die “Rate” noch hochsetzen damit man den Effekt besser sieht bzw. hört.
Damit ist der Test erfolgreich abgeschlossen und die Benutzung der EQMOD-Teleskop-Steuerung z.B. in Cartes du Ciel, APT etc. kann beginnen.
Benutzung der GSS-Teleskopsteuerung
Nachdem alle Einstellungen vorgenommen wurden und eine erfolgreiche Verbindung “Connect” hergestellt wurde kann nun die Teleskopsteuerung über geeignete Astro-Software auf dem Windows-Computer erfolgen. Als Software dafür benutze ich:
- GS Server so wie es oben schon sichtbar ist – damit kann ich z.B. die Tracking Rate einstellen
- Stellarium
- Cartes du Ciel: Dort muss ich das Teleskop “verbinden” und kann dann Goto und Sync verwenden
- APT: Dort muss ich das Teleskop verbinden (“Gear” und “Connect Scope”) und kann dann z.B. Pulse Guiding, Dithering, Goto++ etc. benutzen
- PHD2 Guiding: Ausrüstung verbinden -> Montierung -> ASCOM.GS.Sky.Telescope
- N.I.N.A.: Equipment -> Telescope -> ASCOM.GS.Sky.Telescope
- SharpCap
Mögliche Probleme mit GS Server
Fehler: Track Rate: Not Tracking
Beim Fotografieren der Mondfinsternis am 21.1.2019 schaltete sich das Tracking von EQMOD immer wieder ohne erkennbare Ursache ab “Track Rate: Not Tracking”.
Die Ursache waren aktivierte “Mount Limits” in den EQMOD Settings. Nachdem das Häckchen dort entfernt wurd lief die Nachführung fehlerlos.
Könnte soetwas ähnliches auch mit GS-Server auftreten?