Gehört zu: Virtualisierung
Siehe auch: Virtualisierung mit Oracle VirtualBox
Benutzt: Fotos von pCloud
Stand: 15.7.2025
Virtualisierung mit VMware
Warnung / Disclaimer
Diesen Blog-Artikel schreibe ich ausschließlich zu meiner persönlichen Dokumentation; quasi als mein elektronisches persönliches Notizbuch. Wenn es Andere nützlich finden, freue ich mich, übernehme aber keinerlei Garantie für die Richtigkeit bzw. die Fehlerfreiheit meiner Notizen. Insbesondere weise ich darauf hin, dass jeder, der diese meine Notizen nutzt, das auf eigene Gefahr tut. Wenn ich Produkteigenschaften beschreibe, sind dies ausschließlich meine persönlichen Erfahrungen als Laie mit dem einen Gerät, welches ich bekommen habe.
Mit VMware Workstation kann man neue Virtuelle Maschinen erstellen und auch mehrere parallel in einer Workstation-Instanz ablaufen lassen.
VMplayer ist eine kleine Lösung, die vorgefertigte Virtuelle Maschinen und auch sog. “Apps” ablaufen lassen kann…
VMware ThinApps ist ein neu dazugekauftes Produkt (früher: Thinstall) mit dem man Virtual Applications paketieren kann, die dann auf Clients ohne das eine spezifische Client-Software vorhanden sein muss, ablaufen kann (also in “Non-virtual environment” oder auch in einem Virtual Desktop)
VMwareView (auch VDI genannt) ermöglicht es ganze Desktop-PCs zu virtualisieren, wobei die Virtual Desktops von einer zentralen Server Farm verwaltet werden…
Zu VMware gehört also folgende Software:
- VMware Player
- VMware Workstation
Die virtuellen Maschinen müssen ganz normal mit den entsprechenden Lizenzen installiert werden.
Gespeichert werden die virtuellen Maschinen als *.vmx- oder *.vmc-Dateien.
Ich habe diese Dateien im Ordner C:\Data\Virtual Machines gespeichert.
Probleme mit VMware
Mit der Version 17.0.0 VMware Player hatte ich einige Probleme. Mittlerweile bin ich auf die VMware Workstation Pro 17.6.1 umgestiegen.
VMware Workstation Pro 17.6.1
Problem und Lösung: USB Devices
In der Tat scheint es so zu sein, das eine VM nur einen USB-Controller haben kann. An diesen kann man aber mehrere Geräte anschliessen wie folgt:
- Bei der Konfiguration des USB-Controllers für die Virtuelle Maschine das Kästchen anhaken: “Show all USB input devices”.
- Das USB-Device (z.B. externe Festplatte) abstöpseln.
- Die Virtuelle Maschine starten.
- Das USB-Device (z.B. externe Festplatte) einstöpseln.
- Ein Pop-up erscheint in der Virtuellen Maschine “New USB Device Detected”.
- Dort den zweiten Radio Button “Connect to a virtual machine” auswählen
- und darunter im Drop Down die gewünsche VM auswählen
- und dann die Schaltfläche “OK” klicken
Problem und Lösung Nr.1: Netzwerk (Internet)
Wenn die Virtuellen Maschinen keine Internetverbindung haben, ist wohl etwas nicht ganz richtig eingestellt. Die Virtuelle Maschine verbindet sich mit der Realen Maschine ja über “Wired Network”; erst die Reale Maschine geht dann möglicherweise über WLAN.
Das wird wie folgt bereinigt:
YouTube Video: https://youtu.be/0vxJp2wDoyI?si=nwsRdiZpfMrhZ0M8
- Die VMware Workstation starten und auf den Reiter “Home” gehen.
- In der Menüleiste auf “Edit” gehen.
- Im Drop down auswählen: “Virtual Network Editor…”
- Schaltfläche: “Change Settings”
- Schaltfläche: “Restore Defaults”
Problem und Lösung Nr.2: Festplatten (Hard Disk)
Für mich neu war, dass jetzt in der VM Workstation Pro 17.6.1 Festplatten (Hard Disk) nicht nur vom Typ IDE, SCSI, SATA sein können, sondern auch “NVMe”. Man muss sehr vorsichtig mit der Einrichtung einer VM sein, denn eine einmal eingerichtete Festplatte, lässt sich nicht mehr entfernen…
Man muss wohl die Verschlüsselung entfernen und dann geht auch “Remove” Hard Disk wieder.
Das Entfernen der Verschlüsselung kann man wie folgt versuchen:
- Unter “Virtual Machine Settings” Reiter “Hardware” das TPM-Modul entfernen
- Unter “Virtual Machine Settings” Reiter “Options” den Eintrag “Access Control” auswählen und die Schaltfläche “Remove Encryption” anklicken.
Allerdings wird dabei nach dem Passwort für die Virtuelle Maschine gefragt….
Problem und Lösung Nr.3: “Unable to open kernal device device ‘\\.\VMCIDev\VMX’: …”
YouTube Video: https://youtu.be/ueyOlSWbAgg?si=Ntxdi800xvMSAA-p
Problem und Lösung Nr.4: Shared Folders
Ich bin ja ein langjähriger Windows-Nutzer.
Nun habe ich es “gewagt” Linux vorsichtig zu “beschnuppern”.
Deshalb habe ich auf meinem geliebten Windows 11 Computer VMware Workstation Pro installiert und dort ein Linux als Virtuelle Machine definiert.
Nun möchte ich alles Mögliche ausprobieren; u.a. den Zugriff von der Linux-Guest-Maschine auf meine Daten auf der Windows-Host-Maschine. Das geht wohl mit “Shared Folders”. “Shared Folders” wird immer auf der oder den Guest-Maschinen aktiviert und greift dann auf Ordner auf der Host-Maschine zu.
Um “Shared Folders” zu aktivieren, müssen zuerst die VMware-Tools auf einer Guest-Maschine installiert werden. Dann geht man zu “Edit virtual machine editing”, dort auf den Reiter “Options” und dann die Zeile “Shared Folders”, dort auf “always enabled” und dann die gewünschen Ordner der Host-Maschine konfigurieren.
Wenn wir nun von einer Gast-Maschine auf die konfigurierten “shared Foldes” zu greifen wollen, geht das je nach Gast-Maschine anders.
Wenn die Gast-Maschine eine Windows-Maschine ist, muss die “Netzwerkerkennung” eingeschaltet werden (Netzwerktyp= “Öffentliche Netzwerke” nicht “Private Netzwerke”).
Wenn die Gast-Maschine eine Linux-Maschine ist, kann ich den Datei-Editor “files” aufrufen und dort in der Menüleiste auf “Files” gehen dann im Drop-down “Connect to Server” anklicken… Bei dieser Vorgehensweise wird die IP-Adresse der Host-Maschine benötigt und auf dem Host muss der Folder freigegeben sein und ich muss Username und Passwort der Freigabe in der Gastmaschinen eingeben…
Was ich noch nicht ganz erkundet habe:
Muss der Folder auf der Host-Maschine tatsächlich freigegeben werden?
Welche Netzwerk-Connection muss der Netzwerk-Adapter auf der Gast-Maschine haben: Ich nehme immer “bridged” und nicht “NAT”…?
Problem 5: Credential Guard und VMware 17.0
Unter Windows 10 bekomme ich bei Start einer Virtuellen Maschine eine Fehlermeldung;
VMware Player and Device/Credential Guard are not compatible. VMware Player can be run after disabling Device/Credential Guard. Please visit http://www.vmware.com/go/turnoff_CG_DG for more details.
Abbildung 1: VMware Error Message (pCloud: VMware-01.jpg)
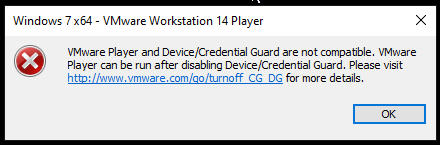
VMware Fehlermeldung
Problem 5, Lösung 1: gefunden auf Youtube
Die Lösung dieses Problems habe ich gefunden auf: https://www.youtube.com/watch?v=BTSYfjAgbZc
Lösung 1, Schritt 1: Registry
HKEY_LOCAL_MACHINE\SYSTEM\CurrentControlSet\Control\DeviceGuard\Scenarios\SupervisorEnfored\CodeIntegrity\Enabled = 0
Lösung 1, Schritt 2: bcdedit (Boot Manager Configuration)
Run as Administrator: bcdedit /set hypervisorlaunchtype off
Lösung 1, Schritt 3: Reboot
Reboot the PC
Problem 6: Nur ein USB-Port unter VMware 17.0
Wenn nach dem Start einer Virtuellen Maschine am Host-Computer ein USB-Gerät neu-angeschlossen wird, erscheint in der VM ein Popup-Windows mit der Frage ob dieses neue USB-Gerät an die VM weitergereicht werden soll.
Ich konnte nur einen USB-Port an meiner Virtuellen Maschine installieren.
Abbildung 2: USB-Ports bei VMware (pCloud: VMware-02.jpg)
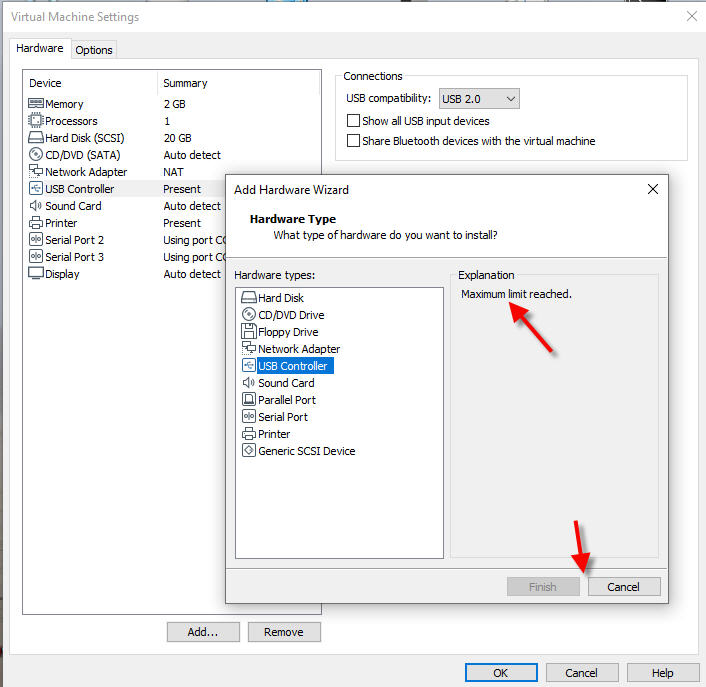
Lösung 1: Mehrere USB-Geräte an einem USB-Controller
Genau genommen könnte die Fehlermeldung von VMware auch bedeuten, dass nur ein USB-Controller virtuell einrichtbar ist, wobei aber evtl. mehrere Geräte (Devices) an diesem einen USB-Controller angeschlossen werden könnten…
Lösung 2: Wechseln auf Oracle VirtualBox
Anlegen von Virtuellen Maschinen mit VMware
Nachdem VMware Workstation Pro installiert ist, können wir nun Virtuelle Maschinen (VM) unter VMware anlegen. Das Betriebssstem für die Virtuelle Maschine muss als ISO-Datei vorliegen, damit es in der VM installiert werden kann.
Virtuelle Maschine mit Windows 11
Im Dezember 2024 habe ich meinen alten Laptop ComputerThinkBaer mit der Software RescueZilla vollständig gesichert.
Ich habe dann den so gesicherten Computer als Virtuelle Maschine unter VMware auf meinem aktuellen Laptop ComputerAcerBaer eingespielt. Das funktionierte bestens.
Virtuelle Maschine mit Linux Mint
Dann habe ich so zum Probieren mit VMware auch noch eine Virtuelle Maschine mit Linux (Linux Mint) erstellt. Da konnte ich so ein bisschen mit Linux herumspielen. Z.B. Lernte ich, wie USB-Geräte an eine Virtuelle Linux Maschine angeschlossen werden.
Wir laden uns die Datei linuxmint-22-cinnamon-64bit.iso von https://www.linuxmint.com/ herunter.
Installation von Software auf Linux Mint
Als Web-Browser wollte ich statt Firefox lieber den Brave-Browser installieren (wegen der Privacy). Das ging nicht über die standardmäßig vorhandenen Package-Repositories. Also ging ich auf die Suche…
Mit Hilfe von Google fand ich auf der Web-Seite https://brave.com/linux eine Lösung:
sudo apt install curl
sudo curl -fsSLo /usr/share/keyrings/brave-browser-archive-keyring.gpg https://brave-browser-apt-release.s3.brave.com/brave-browser-archive-keyring.gpg
sudo curl -fsSLo /etc/apt/sources.list.d/brave-browser-release.sources https://brave-browser-apt-release.s3.brave.com/brave-browser.sources
sudo apt update
sudo apt install brave-browser
Die teilweise sehr fummeligen Komandozeilen konnte ich mit Cut&Paste unter Linux in ein Linux-Terminalfester kopieren, aber:
1) Cut & Paste bitte auf ein und der gleichen Linux-Maschine
2) Die Sonderzeichen (z.B. – : /) kamen bei mir erst dann unverfälscht im Terminalfenster an, als ich auf der Linux-Maschine auf eine US-amerikaische Tastatur eingestellt hatte.
