USB-Stick (aus Wiki)
Geschwindigkeit von USB-Sticks
Bei den USB-Sticks (Flash-Speicher) gibt es große Unterschiede was die Lesegeschwindigkeit und die Schreibgeschwindigkeit angeht. Bei zeitkritischen Anwendungen, wie z.B. als Speichermedium an einem VideoRecorder TechniSat Digit HD8-C, spielt das eine wichtige Rolle.
Es gibt kleine Tools, mit denen man die tatsächliche Geschwindigkeit eines USB-Sticks messen kann:
Festplatten zum Vergleich
- Externe USB-Festplatte Samsung HM320JI 320 GB: Lesen 27,0 – Schreiben 23,6 MByte
- Interne Festplatte WDC BEVT-08A23T1: Lesen 66,5 – Schreiben 56,5 MByte/s
Meine USB-Sticks 2.0
- HAMA: Lesen 25,7 – Schreiben 9,3 MByte/s
- CnMemory Mistral 32 GB: Lesen 24,9 – Schreiben 19,8 MByte/s
- CnMemory Mistral “Ultra High Speed” 16 GB: Lesen 28,0 – Schreiben 17,3 MByte/s
- ScanDisk Cuzer Blade 16 GB: Lesen 16,5 – Schreiben 3,9
- CnMemory Spaceloop XL (Knoppix): Lesen 16,9 – Schreiben 10,9
- CnMemory SpaceLoop 16 GB: Lesen: 20,1 – Schreiben 2,6
- ScanDisk Titan 2 GB: Lesen 15,7 – Schreiben 5,6
- Trekstor USB-Stick SE: Lesen 9,8 – Schreiben 2,7
- Kingston 1 GB: Lesen 18,7 – Schreiben 11,5
Testergebnisse aus dem Internet
- 16GB CnMemory “Ultra High Speed” mistral: Lesen 40 – Schreiben 26
- 16GB Intenso “High Speed Line”: Lesen 30 – Schreiben 24
- 16GB Buffalo Type-R Speicherstick: Lesen 32 – Schreiben 27
Historie meiner USB-Sticks
- März 2005
- Da habe ich mir meinen ersten USB-Stick gegönnt. Ich wollte mir einmal “ewtas gönnen” und habe einen schicken kleinen USB-Stick namens Samsung Mighty Drive ausgesucht. Die Speicher Kapazität von 512 MegaByte schien mir ausreichend, 1 GigaByte Sticks waren enorm teuer (mehr als 50 Euro).
- April 2005
- Meine neuer Arbeitgeber ist großzügig, er stellt mir einen 1 GigaByte USB-Stick Marke Kingston zur Verfügung.
- Jan 2007
- Um PortableApplications auszuprobieren (mit U3 Technologie) kaufe ich mir einen SanDisk Cruzer Titanium mit 2 Gigabyte für EUR 85,–
- Mai 2007
- Zum Experimentiern mit boot-fähigen USB-Sticks kaufe ich mir zwei Sticks mit je 4 GigaByte Größe. Die Marke ist TrekStor 50616 USB-Stick SE. Preis je Eur 34,99
- Aug 2008
- Zum Aufnehmen von Videos mit meiner Dreambox kaufe ich mir einen 8 Gigabyte USB-Stick. Marke Verbatim Store’n’Go USB Executive zum Preise von EUR 39,98. Dieser soll Hi-Speed sein und ist Certified for Windows Vista
Geschwindigkeit des Verbatim USB Sticks:
- Write Speed: 80x “up to 12Mb/sec”
- Read Speed: 200x “up to 30 Mb/sec”
c’t magazin Nr. 17 vom 4.8.2008 berichtet von einem Transcend 32 Gigabyte Stick mit 20 MByte/s Lesen und Schreiben (TS32GJFV60).
- Juni 2010
- Kauf eines USB-Sticks mistral ultra high speed 32 GB, um darauf TV-Aufnahmen mit dem TV-Kabel-Tuner TechniSat Digit HD8-C zu machen. (Read: up to 40 MB/s, Write up to 26 MB/s, Hyper Speed durch 4channel Technologie). http://www.cnmemory.de
- September 2011
- Kauf von 3 USB-Sticks mistral ultra high speed 16 GB – wegen der guten Schreibgeschwindigkeit und der schmalen Bauform.
Portable Applications
Siehe: PortableApplications
Partitionieren eines USB-Sticks
Es ist sinnvoll, einen USB-Stick zu partitionieren, wenn man z.B. mehrere Systeme von ihm starten (booten) will.
Unter Windows wird dann zunächst aber nur die erste Partition auf dem Stick sichtbar. Man muss aus dem Stick, der standardmäßig als “Wechseldatenträger” (Removable Disk) erkannt wird, erst mit einem Trick einen “Lokaler Datenträger” machen (s.u.).
Partitionieren unter LINUX
Am einfachsten geht das mit dem Linux-Programm GParted. Dieses kann ich z.B. von einer LiveCD starten oder auch von dem auf der Festplatte vorhandenen SuSE 10.1. GParted erkennt die auf meinem Computer installierten Festplatten:
- Erste IDE-Platte: /dev/hda
- Erste SATA-Platte: /dev/sda
- Zweite SATA-Platte: /dev/sdb
- Eingesteckter USB-Stick: /dev/sdc
Ich lege auf meinem 4 GiB großen Stick drei Partitionen mit Hilfe von GParted an:
- Erste Partition /dev/sdc1 Größe 1 GiB, Dateisystem FAT32
- Zweite Partition /dev/sdc2 Größe 2 GiB, Dateisystem FAT32
- Dritte Partition /dev/sdc3 Größe 1 GiB, Dateisystem FAT32
Partitionieren unter WindowsXP
Unter WindowsXP startet man die Datenträgerverwaltung wie folgt:
- Systemsteuerung
- Verwaltung
- Computerverwaltung
- Datenträgerverwaltung: Dort erscheint auch mein eingesteckter USB-Stick
Nun können wir den Stick partitionieren und z.B. drei Partitionen anlegen (s.o.).
Screenshot: Datenträgerverwaltung mit USB-Stick als “Datenträger 2”:
File:WindowsUSBStickDatentraegerverwaltung.png
Im Windows-Explorer wird dann zunächst aber nur die erste Partition auf dem Stick als Laufwerk sichtbar. Wenn man im Explorer mit der rechten Maustaste auf das Laufwerk klickt und “Eigenschaften” (Properties) wählt, sieht man, dass der USB-Stick als “Wechseldatenträger” (Removable Disk) erkannt wird, erst mit einem Trick können wir daraus einen “Lokaler Datenträger” machen (s.u.).
USB-Partition unter WindowsXP sichtbar machen
Der normale Treiber für USB-Sticks von Microsoft macht diese als “Wechseldatenträger” verfügbar und unterstützt nur eine Partition. Als kleinen Trick verwenden wir nun den Hitachi-Treiber für sog. Micro Drives auch für den USB-Stick (Quelle: com! 6/2007, Seite 34).
Diesen Treiber gibt es z.B. unter [[1]]. Dort holt mach sich die Datei XPfildrvr1224.zip. Weitere Infos: [[2]]
In der Datei cfsdisk.inf muss noch der zur automatischen Erkennung benutzte Name ausgetauscht werden. Wir finden den Namen unseres USB-Sticks im Registry unter “HKEY_LOCAL_MACHINE\SYSTEM\ControlSet001\Enum\USBSTOR”.
Richtig ist derjenige Eintag, dessen “Friendly Name” mit dem übereinstimmt, der im Gerätemanager angezeigt wird.
Den dort hinter “…Enum\USBSTOR” gefundenen Namen tragen wir in die inf-Datei im Abschnitt [cfadisk_device] ein. Siehe Screen-Shots….
Screenshot: Name des USB-Stick in der Registry:
File:WindowsUSBStickRegistry.png
Screenshot: Namen in die Treiber-Datei eintragen:
File:WindowsUSBStickTreiber.png
Als letztes geht man in den Gerätemanager und drückt auf “Treiber aktualisieren”.
Dabei muss neben der Datei cfadisk.inf auch die Datei cfadisk.sys (ebenfalls aus dem ZIP-Archiv) im gleichen Ordner stehen.
Booten vom USB-Stick: PC Welt 04/2008
Die PC Welt 04/2008 sagt auf der Titelseite: PLUS: XP & Linux vom USB-Stick booten! 34.
Auf zwei Seiten (34 & 36) findet man dann sehr ausführlich, wie man Ubuntu Linux vom USB-Stick bootet.
Ein keinerer Kasten (1/3 Seite) hat die Überschrift: XP vom USB-Stick booten Das ist in höchstem Masse irreführend und falsch:
- Es wird eben nicht “ein abgespecktes Windows XP SP2”, sondern WinPE/BartPE vom USB-Stick gebootet. Das ist im Wiki richtig als “Mini Win XP” charakterisiert. Ausserdem ist das mit dem BartPE nun nicht wirklich neu…
- Die Kurzbeschreibung im Heft (Seite 36, Kasten unten) ist schuderig geschrieben:
- Das man die Windows-Installations CD benötigt steht da nicht ausdrücklich
- Die Reihenfolge der Schritte ist falsch: Erst sollen wir “ISO-Image erstellen” und dann soll man zusäzlich benötigte Dateien holen “!HoleDateien.cmd”. Letzters muss man wohl es erstes machen (So steht es dann auch im Wiki).
http://pcwelt-wiki.de/wiki/Bart_PE_PCW_Edition_2
Booten vom USB-Stick
Damit man von einem Gerät booten kann, muss dort ein MasterBootRecord (mit Loader) installiert sein und ein System, das der Boot-Loader dann starten soll.
Wenn ein Computer über mehrere boot-fähige Geräte verfügt (z.B. Floppy, Festplatte, CD-ROM), muss man einstellen (BIOS) oder auswählen (Boot-Menü), welches Boot-Device verwendet werden soll.
- Beim Hochfahren des Computers wähle ich aus dem Boot-Menü den USB-Stick als Boot-Device USB RMD-FDD.
- Das geht bei ComputerBraunbaer mit F11.
- Damit versucht der Computer vom USB-Gerät (MBR Master Boot Record) oder von der ersten Partition (Partition Boot Record) zu booten.
Abbildung 1: Screenshot: F11 drücken, um das Boot Menu zu aktivieren (pCloud: Bootmenue01.jpg)
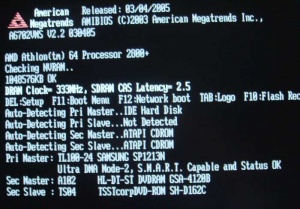
Abbildung 2: Screenshot: Das Boot Menu auf ComputerBraunbaer (pCloud: Bootmenue02.jpg)

Abbildung 3: Screenshot: Das Boot Menu auf Computer T41 (pCloud: Bootmenue03.jpg)
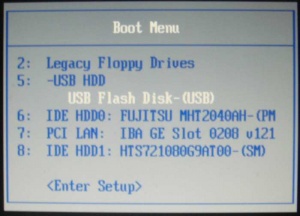
Boot Record MS-DOS mit HP USB Utility
Als Test, ob ein Computer überhaupt vom USB-Stick booten kann, kann man es mal mit einem schlichten MS-DOS versuchen:
- Formatieren einer Diskette: MS-DOS-Start-Diskette erstellen
- Daten vom USB-Stick sichern
- HP USB Disk Storage Format Tool downloaden
- SP27213.exe [[3]]
- Or: SP27608.exe http://www.freebsd.uwaterloo.ca/twiki/bin/view/NexusDocumentation/UsbNetworkBoot
- HP-Utility starten (USB-Stick und MS-DOS-Diskette muss vor dem Start drin sein)
- Restart des Computers mit “Boot Menue” (bei mir: F11)
- Wenn es funktioniert hat man jetzt ein MS-DOS mit einem Laufwerk, dem USB-Stick.
Siehe auch: WindowsBootLoader.
Wenn das Booten vom USB-Stick funktioniert, folgt die “große” Installation; d.h. mehrere Partitionen anlegen (s.o.) und diese mit einem Boot-Manager ansteuern.
Bootable USB-Stick mit GPartEd
Obwohl GParted ein Linux-Utility ist, möchte mach zum Erstellen eines bootbaren USB-Sticks ja nicht gleich ein LINUX-System benutzen, sonden das schön auf dem Windows-Computer machen.
Dafür braucht man:
- Live USB Helper Quellen: http://sourceforge.net/projects/liveusbhelper/files/ http://www.chip.de/downloads/Live-USB-Helper_35024662.html
- GParted-Image als ZIP-Datei
Mit dem Live USB Helper führt man folgende Schritte durch:
- Formatieren des USB-Sticks
- Installieren des GParted-Images (ZIP-File)
- Make USB stick bootable
Bootable USB-Stick mit Puppy Linux
- http://www.puppylinux.com/index.html
- Unter dem Stichwort “Mastering” oder “Remastering” wird erklärt, wie man das Live-System um weitere Software ergänzen kann – ich denke dabei etwa an VLC
Boot Record mit Linux syslinux
Nach dem Kopieren aller Dateien von der LiveCD GParted auf den USB-Stick, funktioniert der Start (Boot) vom Stick zunächst nicht (Fehlermeldung: nicht bootable).
Das Problem konnte durch Installation von syslinux gelöst werden:
- umount /media/usbdisk (Mount-Point meines USB-Sticks)
- syslinux /dev/sdc1 (Erste Partition meines USB-Sticks)
Nun kann von der ersten Partition des Sticks die LiveCD gebootet werden.
Boot-Manager GRUB for DOS
Quelle: [[4]]
Grub als Bootmanager funktioniert auf ComputerBraunbaer nicht, es wird immer die erste Partition hochgefahren, als ob Grub garnicht da sei. Mögliche Erklärung: Der USB-Stick wird “nur” als FDD erkannt.
Auf Computer T41 funktioniert Grub besser. Das Grub-Auswahlmenü erscheint und due Boot-Partition kann ausgewählt werden. Allerdings starten die Partitionen erst nachdem sie noch einmal mit dem Windows-Syslinux bearbeitet wurden (syslunix -sf X:). Allerdings werden dann die Kernels/Images nur auf Partition 1 gefunden und nicht auf 2 und 3.
Als Beispiel für das Multi-Boot diente die LiveCD von GParted, die in alle drei Partitionen installiert wurde.
Beim Befüllen der USB-Partitionen wurden Dateien wie folgt von einer echten LiveCD kopiert:
- Die Dateien: gparted.dat, gparted, gparted.igz aus dem Ordner \boot der CDROM
- Alle Dateien aus dem Ordner \syslinux
Auf dem USB-Stick gehören alle diese Dateien in den Root-Ordner der Partition.
— Dkracht