Gehört zu: ASIAIR Plus
Siehe auch: Meine Beobachtungsobjekte, Fokussieren der ASIAIR, Stacken mit der ASIAIR
Stand: 22.9.2024
Meine Schritte zum Aufnehmen einer Foto-Serie (Sequenz) mit der ASIAIR Plus
Warnung / Disclaimer
Diesen Blog-Artikel schreibe ich ausschließlich zu meiner persönlichen Dokumentation; quasi als mein elektronisches persönliches Notizbuch. Wenn es Andere nützlich finden, freue ich mich, übernehme aber kleinerlei Garantie für die Richtigkeit bzw. die Fehlerfreiheit meiner Notizen. Insbesondere weise ich darauf hin, dass jeder, der diese meine Notizen benutzt, das auf eigene Gefahr tut.
Wenn Podukteigenschaften beschrieben werden, sind dies ausschließlich meine persönlichen Erfahrungen als Laie mit dem einen Gerät, welches ich bekommen habe.
Ich suche ich mir also ein Himmelsobjekt aus, welches ich fotografieren will. Das muss dann in der Nacht in meinem Himmelsausschnitt für mindestens zwei Stunden gut sichtbar sein und der Mond darf nicht stören.
DSO = Deep Sky Object; d.h. ein Objekt ausserhalb unseres Sonnensystems.
Als Beispiel nehme ich die Plejaden: M45. Für das ausgesuchte Ziel-Objekt (Target) brauche ich die Himmelskoordinaten (also Rektaszension und Deklination) damit die ASIAIR es anfahren kann (also: Go To) und automatisch zentrieren kann; dafür setzt die ASIAIR Plate Solving ein.
Aufnahme-Plan einrichten
Wir wollen nun in der ASIAIR einen Plan mit den gewünschten Ziel-Objekten und für jedes Ziel-Objekt eine Sequence einrichten.
In der Benutzeroberfläche der ASIAIR gehe ich im rechten Bereich auf “Plan”.
Abbildung 1: Erstellen eines Plans (pCloud: ASIAIR New Plan 2024-09-13.jpg)
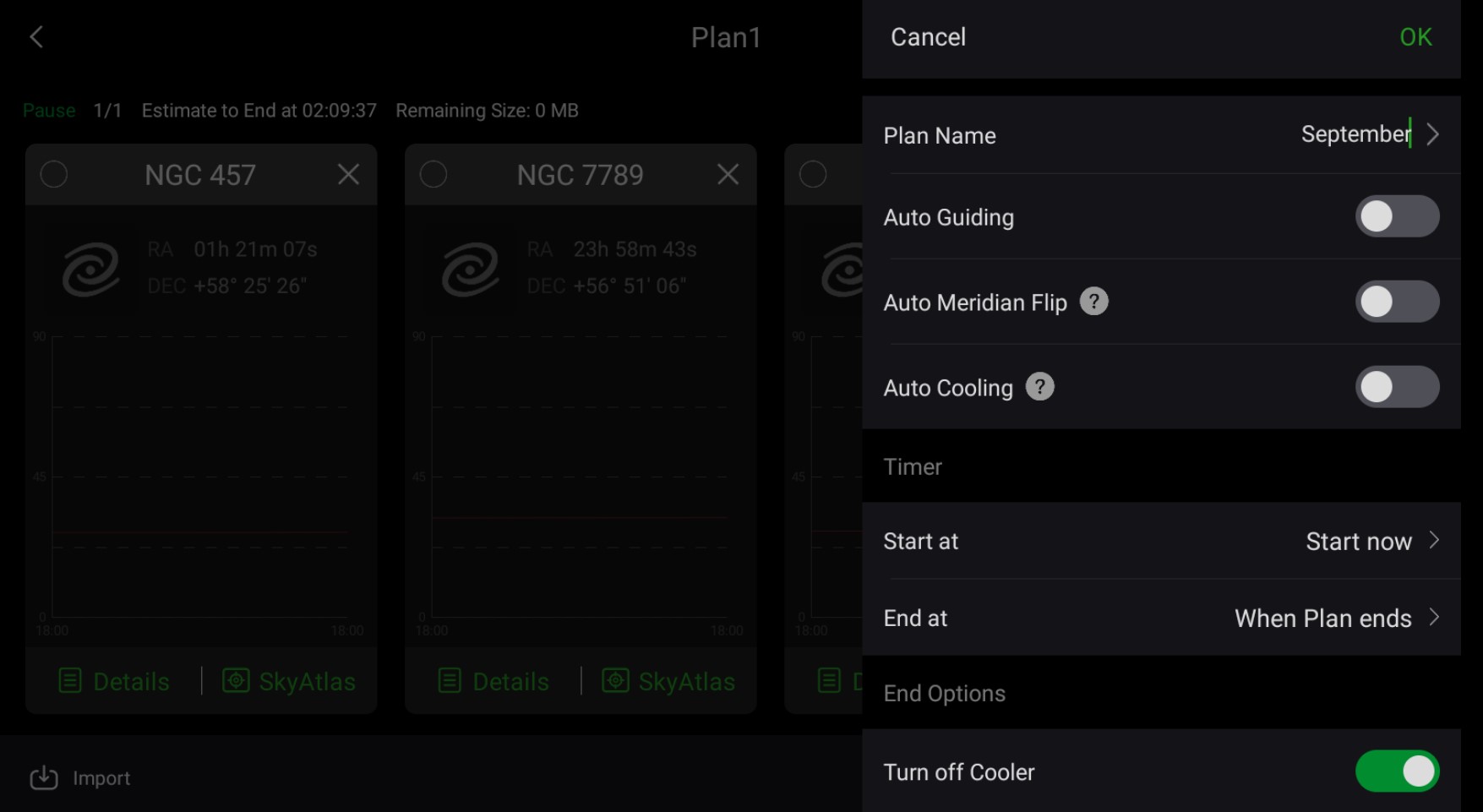
Dort erstelle ich einen neuen Plan. Der Plan bekommt einen Namen “September”.
In den neuen Plan kann ich gleich ein oder mehrere Zielobjekte (sog. Targets) eingestellen.
Mit “OK” (oben rechts) wird der neue Plan in der ASIAIR angelegt.
Meine ersten Zielobjekte (Targets) sind Offene Sternhaufen, die ich zur jetzigen Jahreszeit (Aug./Sept.) von meiner heimischen Terrasse aus sehen kann:
- M45 (Plejaden)
- M39
- NGC 457
- NGC 7789
- h und Chi im Perseus
Wenn ich also den neuen Plan names “September” in der ASIAIR-App aufrufe, kann ich Zielobjekte (Targets) zu diesem Plan hinzufügen. Um ein Target hinzuzufügen klicke ich auf das große Feld mit dem Pluszeichen.
Abbildung 2: Add a Target to the Plan (pCloud: ASIAIR Add Target 2024-09-13.jpg)
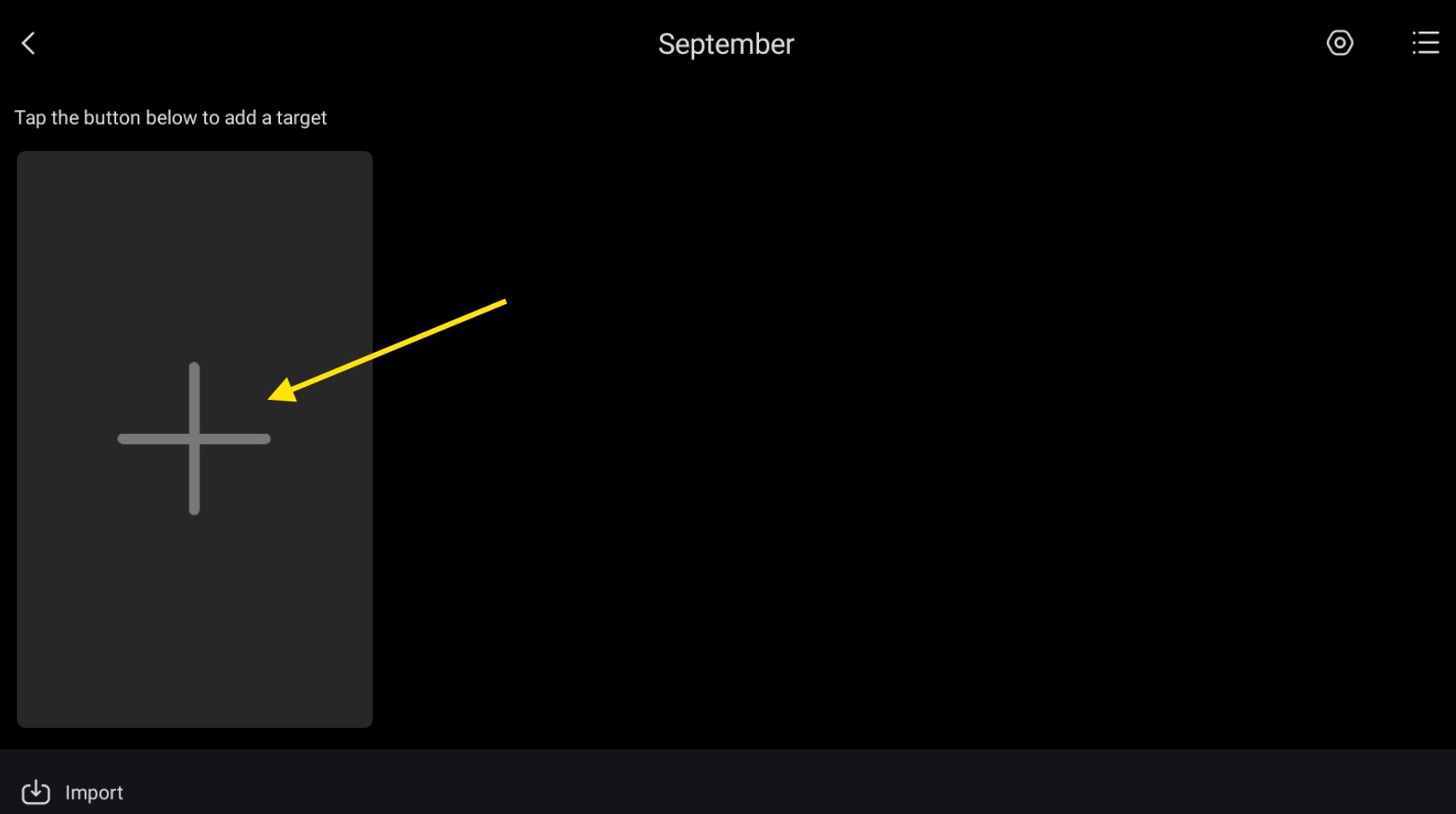
Dann zeigt mit die ASIAIR-App eine Liste von möglichen Zielobjekten einer sog. “Kategorie” an. Als Kategorie nehme ich “Messier Objects”.
Über das “Hamburger Menü” (drei waagerechte Striche) kann ich andere Kategorien auswählen, Über das Lupen-Symbol kann ich innerhalb einer Kategorie gezielt nach dem gewünschten Target suchen; also in meinem Beispiel: “M 45”.
Abbildung 3: Suchen M 45 in der Kategorie “Messier Objects” (Google Drive: ASIAIR Target Messier Objects 2024-09-13.jpg)
Wir klicken in der Liste “Messier Objects” das Zielobjekt M 45 an (blauer Pfeil) und klicken dann auf den Knopf “Confirm” (gelber Pfeil).
Durch das Klicken auf “Confirm” wird das Zielobjekt mit seinen Koordinaten in unseren Plan names “September” übernommen.
Abbildung 4: Zielobjekt im Plan (ASIAIR Plan with Target 2024-09-13.jpg)
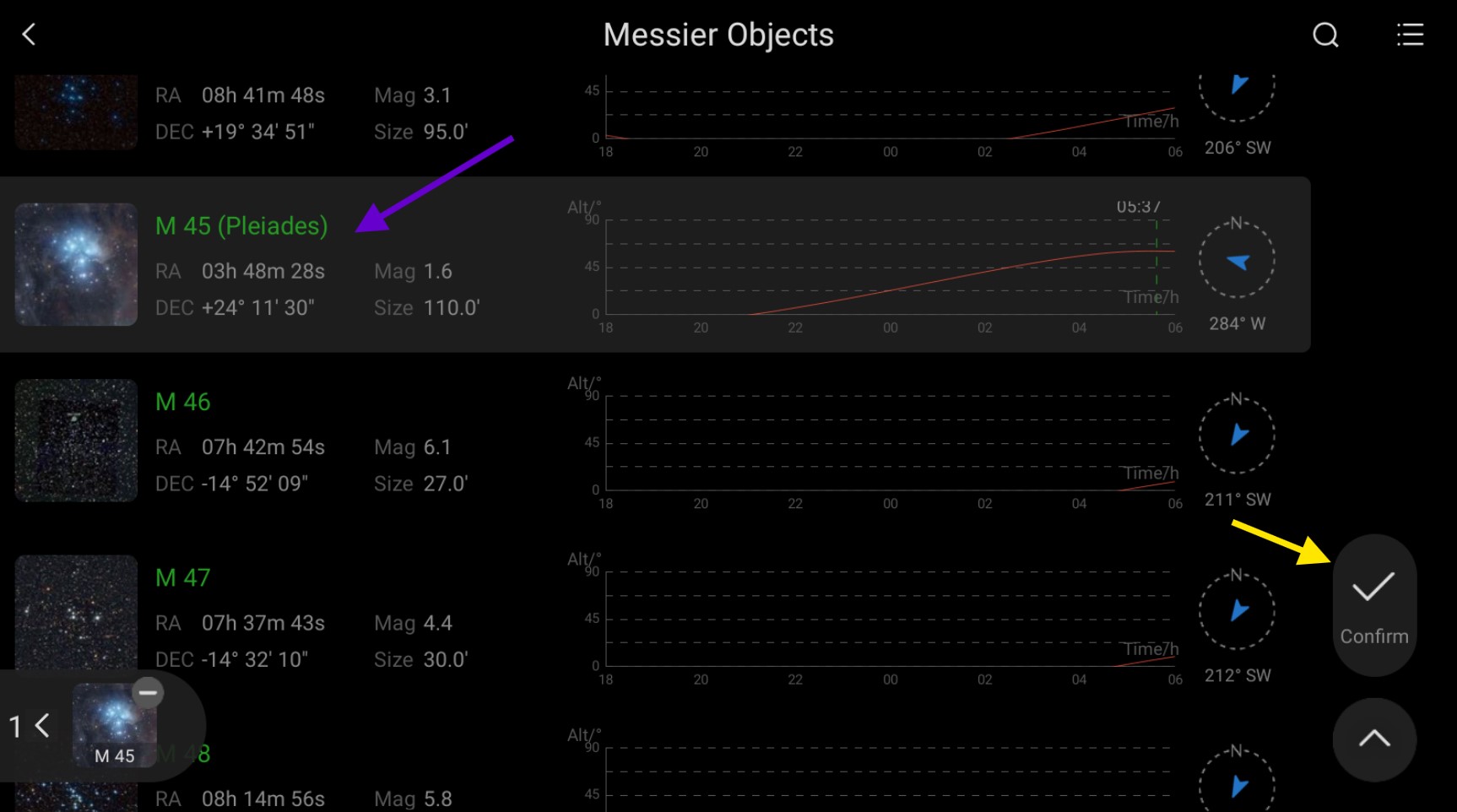
Die Koordinaten des Zielobjekts (RA und Decl.) wurden vom ASIAIR automatisch in das Zielobjekt (Detail) übernommen; was wir noch eintragen können ist “Delay First” (blauer Pfeil), wenn die Aufnahmeserie erst später in der Nacht starten soll. Z.B. weil das Zielobjekt erst Stunden später in unserem sichtbaren Himmelsausschnitt erscheint und wir schon längst im Bett liegen.
Dem Zielobjekt müssen wir noch eine sog. “Sequence” zuordnen. Eine neue Sequence zu diesem Target bekommen wir durch Klicken auf die große Fläche mit dem Pluszeichen (gelber Pfeil). So eine Sequence wird auch manchmal “Task” genannt.
Wir klicken mal auf das große Plus-Symbol, damit wir unsere Aufnahme-Sequenz definieren können.
Abbildung 5: Aufname-Sequenz (pCloud: ASIAIR New Sequence 2024-09-13.jpg)
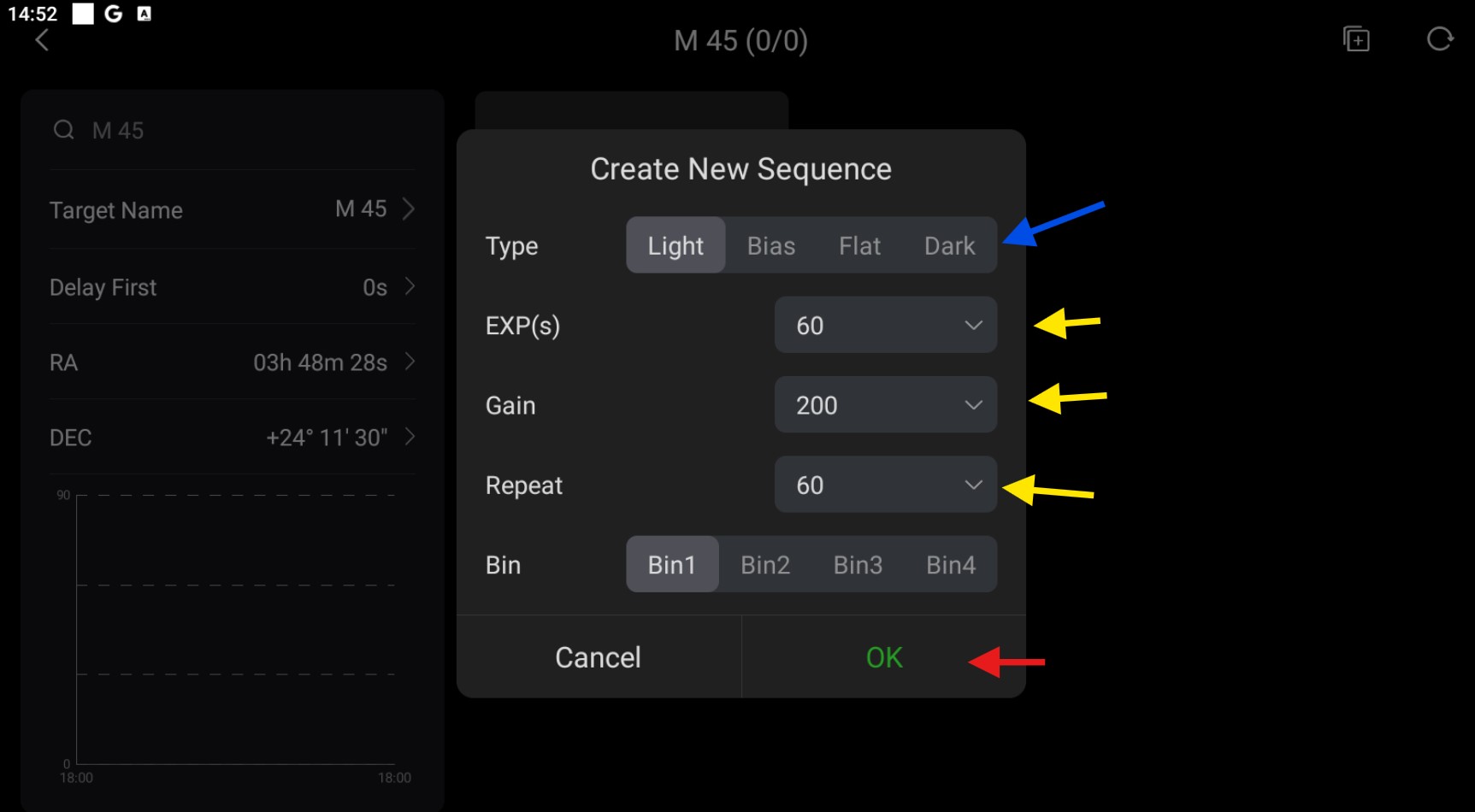
In den Kasten “Create New Sequence” tragen wir ein:
- Als “Type” (blauer Pfeil) nehmen wir “Light” (Bias, Flat und Dark kommen später).
- “EXP(s) ist die Belichtungszeit in Sekunden für ein Einzelbild (gelber Pfeil).
- Als “Gain” nehme ich mal “200” (gelber Pfeil)
- “Repeat” ist die Anzahl von Einzelbilder, die ich schiessen möchte. (gelber Pfeil)
- Zum Abschluss klicke ich auf “OK” (roter Pfeil).
- Wir könnten nun weitere Sequenzen zu diesm Target (M 45) hinzufügen…
Aufnahme-Serie starten
Nun wollen wir diesen Plan starten. Der Plan kann mehrere Zielobjekte enthalten. Wir können ein Target oder mehrere Targets aktivieren (Häckchen links oben in der Kopfzeile) – allerdings können wir ein Target nur aktivieren, wenn dazu eine Sequence definiert wurde.
Abbildung 6: Starten eines Plans (pCloud: ASIAIR Plan Start 2024-09-13.jpg)
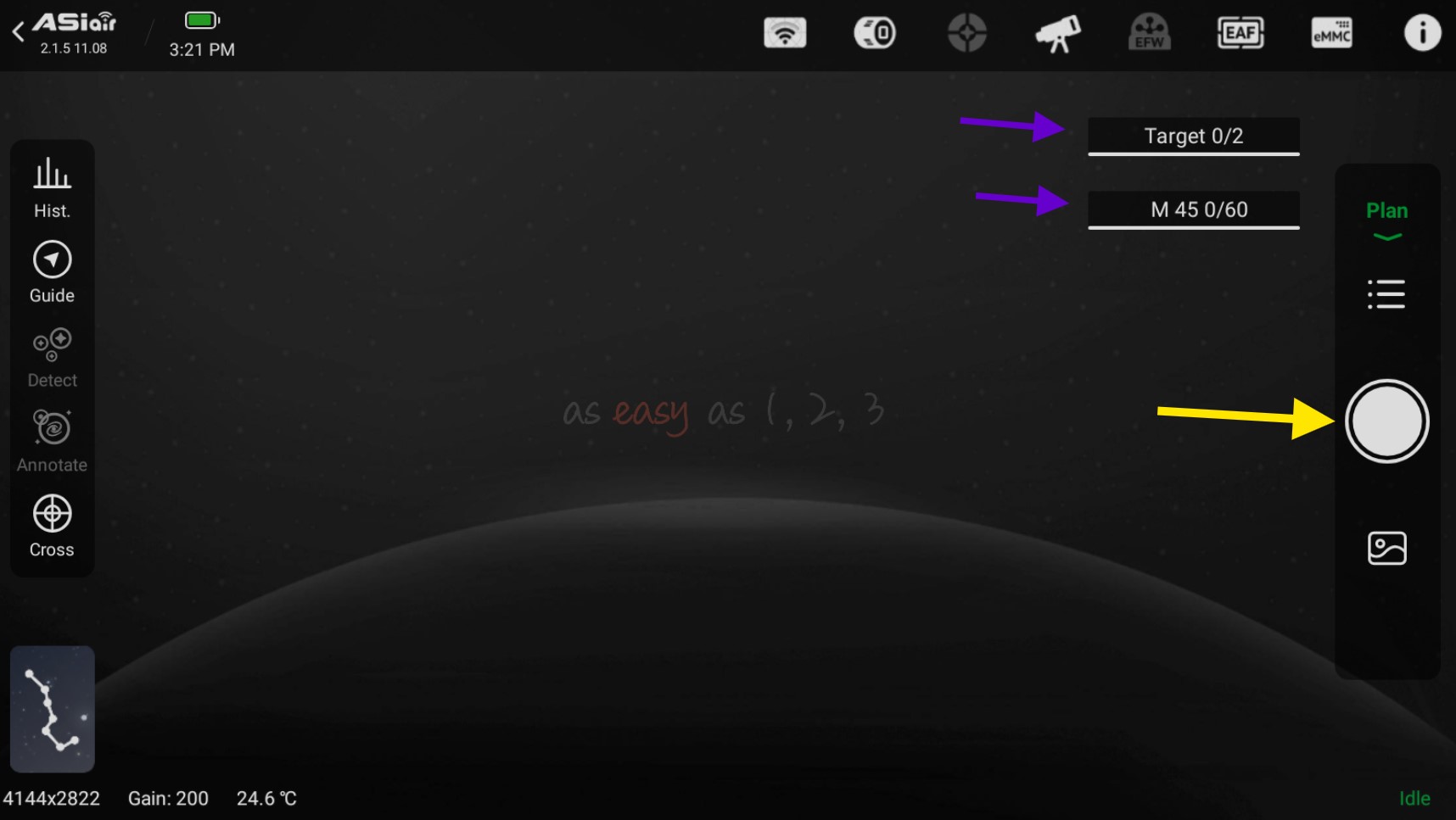
Wir befinden uns im Plan-Modus.
Der aktuelle Plan besteht aus 2 Targets, von denen noch keins abgearbeitet wurde (0/2 Blauer Pfeil).
Das erste Target heisst “M 45” und von geplanten 60 Aufnahmen wurde noch keine gemacht (0/60 Blauer Pfeil)
Zum Starten dieses Plans klicken wir auf den großen kreisförmigen Knopf rechts (gelber Pfeil). Der Plan startet dann und arbeitet seine Targets ab. Zu jedem Target ist ja angegeben “sofort” oder nach einer angegeben Wartezeit “Delay First”.
Nach Durchführung des Plans (z.B. am nächsten Morgen) befinden sich die Fotos als FITS-Dateien im eMMC-Speicher der ASIAIR. Wir klicken dann also auf das Symbol “eMMC” in der oberen Leiste und dann auf “Images Management” wir sehen dann den eMMC-Speicher unserer ASIAIR mit den Ordnern “Preview”, “Video”, “Autorun”, “Plan”, “Stacked” und “Live”.
Abbildung 7: Der eMMC-Speicher der ASIAIR (Google Drive: ASIAIR eMMC Speicher 2024-09-13.jpg)
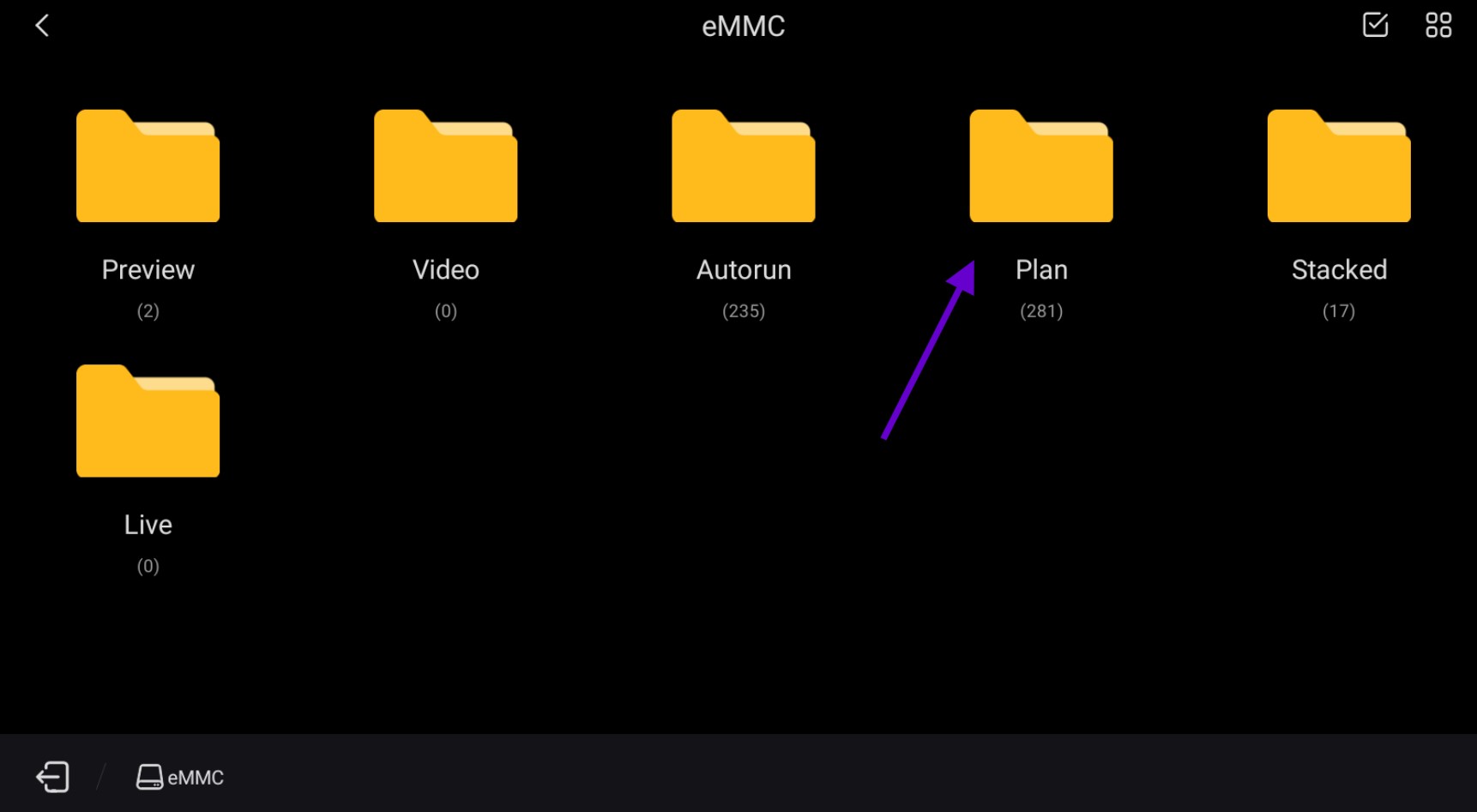
Wir schauen in den Ordner “Plan” (blauer Pfeil), wo wir dann unsere Aufnahmen finden.
Aufnahmen weiterbearbeiten: Kalibrieren und Stacken
Die Frage ist jetzt, was wir mit diesen Einzelaufnahmen (Light Frames) machen wollen. Wir müssten sie eigentlich kalibrieren und stacken.
Wir können das direkt auf der ASIAIR machen, was ich in einem separaten Blog-Beitrag “Stacken mit der ASIAIR” beschrieben habe.
Wenn wir das auf unserem Windows-Computer machen wollen, etwa weil wir da spezielle Software für diese Schritte haben, müssten wir die Dateien vom ASIAIR-Computer auf unseren Windows-Computer schieben. Das kann man auf verschiedenen Wegen machen. Eine Möglichkeit wäre es, den ASIAIR-Computer als Netzwerk-Laufwerk vom Windows-Computer aus anzusprechen. Das geht ganz leicht, ist aber nicht das allerschnellste…
Abbildung 8: ASIAIR-Speicher als Windows-Laufwerk (pCloud: ASIAIR eMMC Windows 2024-09-13.jpg)
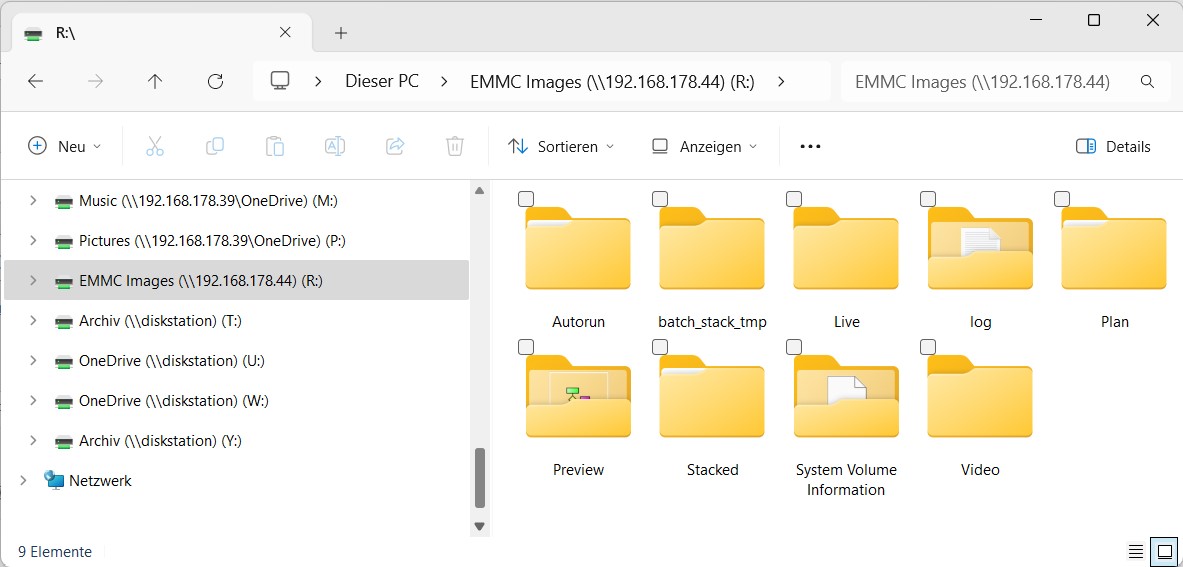
Wir haben die ASIAIR als Netzwerk-Laufwerk auf unserem Windows-Computer eingerichtet.
Wir sehen jetzt im Windows-Datei-Explorer die ASIAIR-Ordner und können nun Dateien daraus ganz nach Wunsch auf unseren Windows-Computer ziehen und dort evtl. weiterbearbeiten.