Gehört zu: Bildbearbeitung
Siehe auch Adobe Photoshop, Photoshop Grundlagen, Photoshop Ebenen
Benutzt: Fotos aus Google Archiv
Stand: 29.11.2022
Luminanzmasken mit Photoshop
Link: http://www.imagingdeepsky.com/Tutorials/Masks/Masks.htm
Bei der elektronischen Bildbearbeitung wird man zunächst Techniken anwenden, die auf das ganze Bild wirken, wie z.B. Stacking, Stretchen, Schärfen etc. Bei manchen Objekten möchte man nur Teile eines Fotos bearbeiten. Dazu arbeitet man mit sog. Masken.
Grundlagen für Masken
Masken sind im standardmäßig im Fenster “Ebenen- Kanäle Pfade” (Einblenden über Menü -> Fenster -> Ebenen).
Abbildung 1: Einblenden der Ebenen-Palette (Google Archiv: photoshop-ebenen-05.jpg)

Zu einer Ebene kann eine Maske “Ebenenmaske” angelegt werden.
Abbildung 2: Anlegen einer Ebenenmaske (Google Archiv: photoshop-ebenen-06.jpg)
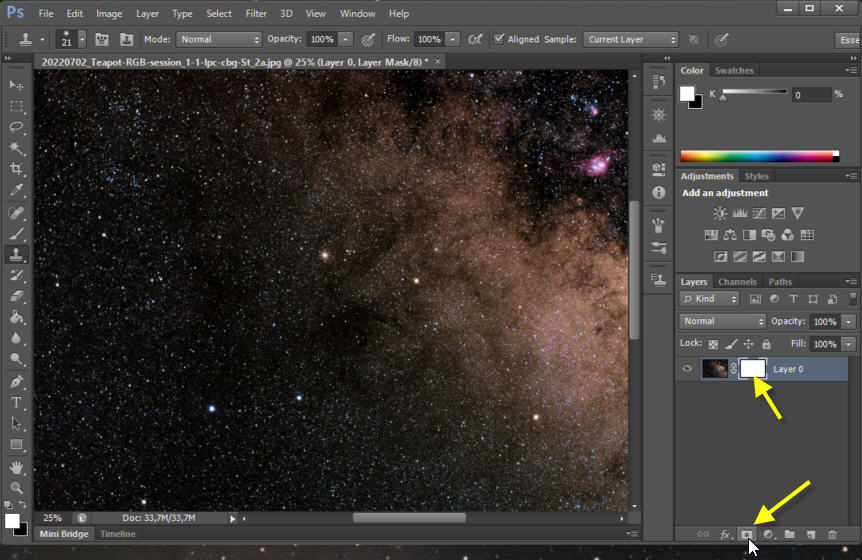
Photoshop: Anlegen einer Ebenenmaske
Eine Maske ist ein Graustufenbild.
Die Wirkung einer Ebenenmaske ist: Schwarz verdeckt (=schützt) (d.h. 0% Wirkung), Weiß lässt durch (d.h. 100% Wirkung).
Bearbeiten einer Maske: Durch “Alt-Klick” auf das Miniaturbild der Maske wird die Maske im Hauptfester angezeigt und kann bearbeitet werden.
Arbeitsschritte zur Erstellung einer Luminanzmaske: (“Work Flow”)
Das Bild als neue Ebene kopieren (damit das Original erhalten bleibt “non-destructive”)
Kontrast erhöhen z.B. durch Menü -> Bild -> Korrekturen -> Helligkeit/Kontrast: Beide auf 100%
Auswahl erstellen z.B. durch Menü -> Auswahl -> Farbbereich
Drop-Down “Auswahl” bleibt auf “Aufgenommene Farben”
Wir klicken mit der Pipette auf den hellen Bereich und sehen das jetzt alles gleich helle selektiert wird.
Mir “Shift-Click” können wir zusätzliche Helligkeitsbereiche zu der Auswahl hinzufügen.
Drop-Down “Auswahl” geht auf “Lichter”
Dann wird ja auch alles Helle selektiert
Durch die Schieberegler “Bereich” und “Toleranz” können wir die Auswahl noch leicht verändern
Nun aus der Auswahl eine Maske machen:
Während die Auswahl aktiv ist (“marching ants”) klicken wir im Ebenen-Fenster auf das Symbol in der unteren Leiste “Ebenenmaske hinzufügen”
Dann die Maske verfeinern:
Alt-Klick auf die Maske
Rechte Maustaste – Im Kontextmeü erscheinen eine eine Reihe von Tools für Ebenenmasken
In diesem Kontext-Menü: Auswählen und Maskieren
Kantenerkennung:
Smart Radius anhaken
Radius vergrößern: Schieberegler nach rechts auf Maximum 250 Px
Globale Verbesserungen
Kante verschieben (Shift Edge)
Weiche Kante (Feather)
Abrunden (Smooth)
Output: Ebenenmaske
Nun den Hintergrund (Sterne etc.) komplett auf Schwarz setzen
Mit dem Lasso-Tool das Objekt vorsichtig umfahren
Auswahl umkehren
Hintergrundfarbe auf Schwarz setzten
Taste “Backspace”: Dies löscht den ausgewählten Bereich (auf die Hintergrundfarbe)
Nun die Maske abspeichern (für weiteren Gebrauch)
Da es sich um eine Ebenenmaske handelt, erscheint diese Maske im “Kanäle”-Fenster
Eine Ebenenmaske ist nur ein temporärer Kanal
Durch Rechts-Klick auf die Maske und im Kontextmenü dann auswählen: “Kanal duplizieren” kann der Kanal (die Maske) permanent gespeichert werden
xyz
Luminanzmasken I: Photoshop
26.8.2018
- Das Bild laden
- Menü -> Fenster -> Kanäle
- Den Kanal, der gut ist, auf das Symbol (Rechteck mit Bogen unten links) ziehen ==> Kopie
- Den Kanal aufhellen
Tonwertkorrektur: menü Bild -> Korrekturen -> Tonwert
Schattenbereiche aufhellen
OK
- Kanal invertieren: Strg-I
- Auswahl: Strg-Klick auf kanal auf die Miniaturen
Ebenen RGB
Reiter “Ebenen”
- Erstellen Gradationskurve
Menü Fenster -> Korrekturen (die Auswahl wird automatisch als Maske hinzugefügt)
Luminanzmasken II
Aus: http://www.kitea.de
Auswahl -> Farbbereich -> Lichter 40%
( Kanäle, Maskensymbol)
Werkzeuigleiste — Symbolleiste — rechte Maustaste
Auswahl: Farbe, Luminanz, Lasso,….
Auswahl —–> (erzeugt) —> Maske
Maske —-> erstellt —-> Auswahl
